드론이나 차량 녹화기에 MP4 비디오가 손상되는 데는 여러 가지 이유가 있습니다. 특히 MP4 비디오를 복사하고 비디오를 녹화하는 과정에서 사고는 항상 비밀리에 발생합니다. 일반적으로 MP4 비디오 손상이 발생하면 MP4/비디오/필름이 유효하지 않거나 파일을 열 수 없습니다.
갑작스러운 MP4 비디오 손상의 일반적인 원인은 다음과 같습니다. 재생 중 갑작스러운 종료, 불안정한 네트워크 연결, 부적절한 시스템 종료, 불완전하거나 방해되는 미디어 다운로드 또는 전송, 데이터 쓰기 및 읽기 중 오류, 손상된 미디어 파일, 제거된 미디어 파일 트랜스코더, 바이러스 공격 등 .
Windows와 함께 제공되는 미디어 플레이어 또는 하드 디스크, 플래시 드라이브, 메모리 카드, 자동차 로거, 드론, 카메라 등과 같은 기타 비디오 소프트웨어/장치를 사용하여 MP4 비디오를 재생할 수 없는 경우 다음 중 하나 이상을 받을 수 있습니다. 다음 오류 메시지.
- MP4 파일 형식 오류입니다. (오류=8004022F)
- MP4 동영상을 재생할 수 없으며 지원하지 않는 형식입니다. (오류=80040265)
- MP4 비디오를 재생할 수 없음: 적절한 압축 해제기를 찾을 수 없습니다. (오류=80040255)
- 필터 조합을 찾을 수 없으므로 데이터 스트림을 변환할 수 없습니다. (오류=80040218)
- 이 MP4 파일의 소스 필터를 로드할 수 없습니다. (오류=80040241)
- MP4 파일을 열 수 없습니다. 경로와 파일 이름이 올바른지 확인하고 다시 시도하십시오(오류=8007000D).
이 오류가 발생하면 MP4 비디오가 손상되어 현재 이 MP4 애니메이션/비디오/비디오를 볼 수 없음을 의미합니다. MP4 비디오 데이터 복구는 의심할 여지 없이 일반 사람들이 스스로 해결할 수 없는 문제이지만 때로는 올바른 mp4 비디오 복구 방법을 사용하여 해결합니다. 아아, AI 수리 지능이 있으면 클릭 한 번으로 도와주는 것이 가장 좋습니다.
이 기사에서는 실수로 손상된 MP4 비디오를 복구하는 몇 가지 유용한 방법을 소개합니다.
방법 1: 비디오가 컴퓨터에서 지원하는 유형인지 확인
Windows Media Player는 다음 파일 형식 목록을 지원합니다.
- Windows Media 형식 파일 확장자: .asf, .asx, .avi, .wav, .wax, .wma, .wm, .wmv. Windows Media Player 6.4 이상 버전.
- MPEG(동영상 전문가 그룹) 확장자: m3u, mp2v, .mpg, .mpeg, .m1v, .mp2, .mp3, .mpa, .mpe, mpv2
- MIDI(Musical Instrument Digital Interface) 확장자: .mid, midi, .rmi
- Apple QuickTime, Macintosh AIFF 리소스 파일 확장자: .qt, .aif, .aifc, .aiff, .mov
- 유닉스 확장자: .au, .snd
참고 Windows Media Player는 Apple QuickTime 버전 1 및 버전 2로 만든 파일을 지원합니다. Windows Media Player는 .ra, .rm 및 .ram 파일 형식을 지원하지 않습니다.
MP4 미디어 파일이 컴퓨터에서 지원하는 형식인지 확인하십시오. 그렇지 않은 경우 인터넷에서 MP4 비디오 형식을 지원하는 모듈을 다운로드하여 설치하십시오. 컴퓨터를 다시 시작하고 AVI 비디오를 사용할 수 있는지 다시 확인하십시오. 또는 Bitwar 비디오 변환기 소프트웨어를 사용하여 원하는 비디오 형식으로 변환하여 재생할 수 있습니다. 하지만 지원하는데 MP4 동영상을 재생할 수 없다면 방법 2를 사용하십시오.
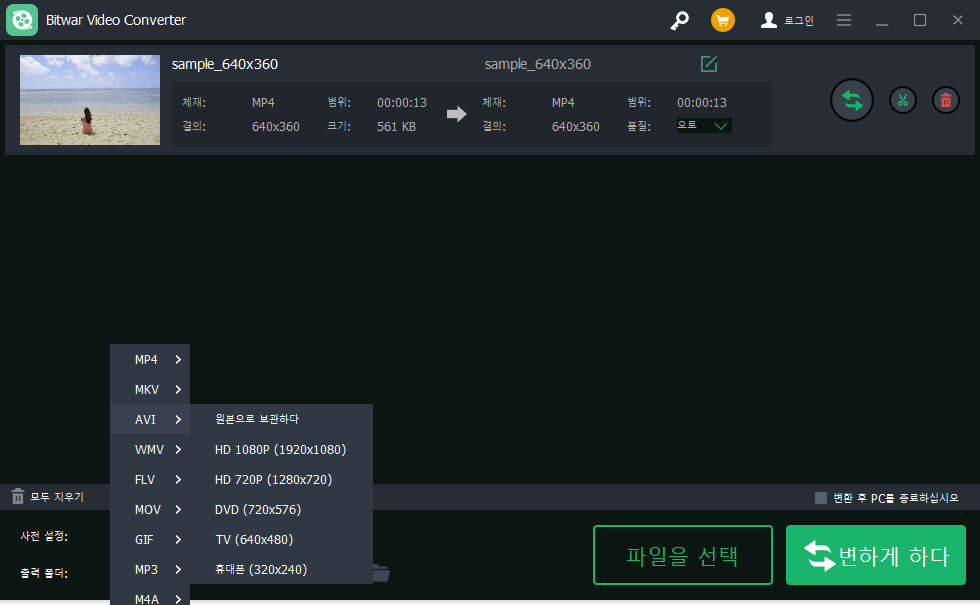
방법 2: 재생할 MP4 파일이 손상되었는지 확인
컴퓨터의 플레이어 또는 이와 함께 제공되는 Windows Media Player에서 오류 메시지를 받은 파일과 동일한 확장명으로 다른 MP4 파일을 재생할 수 있습니다. 다른 파일이 올바르게 재생되면 재생하려는 파일이 손상되었을 수 있습니다. 만약 당신이 또한 각 파일을 재생할 때 오류 메시지를 받는다면, 인터넷에 평판이 좋은 MP4 비디오 플레이어를 설치하세요.
방법 3: 최신 버전의 Microsoft Direct X를 다시 설치합니다.
문제 해결사를 사용하여 소프트웨어가 비디오 및 오디오 하드웨어와 직접 작동할 수 있도록 하는 Windows 구성 요소인 DirectX 진단 도구의 최신 버전을 다운로드하고 설치할 수 있으므로 오류가 발생하면 장치가 비디오를 제대로 재생하지 못합니다.
- 검색 시작 상자에 dxdiag를 입력하고 Enter 키를 누릅니다.
- 결과에서 dxdiag를 누르거나 클릭합니다.
- 보고서 첫 페이지의 “시스템 정보” 섹션에서 “DirectX 버전”을 확인하십시오. 이러한 소프트웨어 패키지는 각 Windows 버전에 포함되어 있으므로 Windows Update를 통해 최신 업데이트 패키지를 가져올 수 있습니다.
-
- 다이렉트X 11.3과 12는 윈도우 10과 윈도우 서버 2016 버전과 함께 제공된다.
- DirectX 11.1은 윈도우즈 8, 윈도우즈 RT 및 윈도우즈 서버 2012와 함께 제공됩니다. DirectX 11.1에는 별도의 업데이트 패키지가 없습니다. 이 DirectX 버전은 Windows 8, Windows RT 및 Windows Server 2012의 Windows Update를 통해서만 설치할 수 있습니다.
- DirectX 11.2는 윈도우 8.1, 윈도우 RT 8.1과 함께 제공된다.
- DirectX 11.0은 윈도우즈 7 및 서버 2008 R2와 함께 제공됩니다.
- DirectX 10은 Windows Vista와 함께 제공됩니다.
방법 4: 올바른 미디어 파일 트랜스코더를 사용하고 있는지 확인합니다.
트랜스코더는 미디어 파일(예: 노래 또는 비디오)을 압축하거나 압축 해제할 수 있습니다. Windows Media Player(윈도우 미디어 플레이어) 및 기타 응용 프로그램은 트랜스코더를 사용하여 미디어 파일을 재생하고 만듭니다. 재생하려는 미디어 파일에 대해 올바른 트랜스코더를 사용하고 있는지 확인합니다.
트랜스코더는 32비트 또는 64비트 운영 체제용으로 작성될 수 있다. 64비트 버전의 Windows(윈도우)를 실행하는 경우 64비트 트랜스코더를 설치해야 합니다. 예를 들어 64비트 운영 체제에 32비트 코덱을 설치하면 플레이어에서 해당 코덱이 필요한 MP4 파일을 재생하지 못할 수 있습니다.
방법 5: 타사 MP4 비디오 수리 소프트웨어를 사용하여 수리합니다.
일반적으로 비디오가 손상된 것으로 확인되면 전문 Bitwar 비디오 수리 소프트웨어를 사용하여 복구할 수 있습니다.
Bitwar 비디오 리페어는 MP4, MOV, MPEG, MJPEG, MTS, M2TS, M4V, MKV, AVI, AVCHD, WEBM, ASF, WMV, FLV, SO, SO, SO, SO, SO, So, So, So 등 다양한 기기에서 발생하는 모든 종류의 손상된 비디오 파일을 복구할 수 있다. 모든 유형의 기록 장치에서 DIVX, 3G2, TS 및 3GP, M4A, F4V, INSV 파일.
구체적인 운전 단계 및 방법은 다음과 같다.
우선 이 놀라운 비디오 수리 소프트웨어 Bitwar 비디오 수리 소프트웨어를 다운로드하여 설치해야 합니다. 소프트웨어의 설치 단계를 따라 설치 후 실행해 주십시오.
1단계. 손상된 비디오를 Bitwar 비디오 복구로 가져오기
Bitwar Video Repair 소프트웨어의 메인 화면에서 [Add Video] 버튼을 클릭하여 복구할 비디오를 소프트웨어로 가져옵니다. 손상된 비디오가 여러 개 있는 경우 모두 복구 도구로 가져올 수 있습니다. 잘못된 항목을 가져온 후에는 도구에서 삭제할 수도 있으므로 추가에 대해 걱정하지 마십시오.
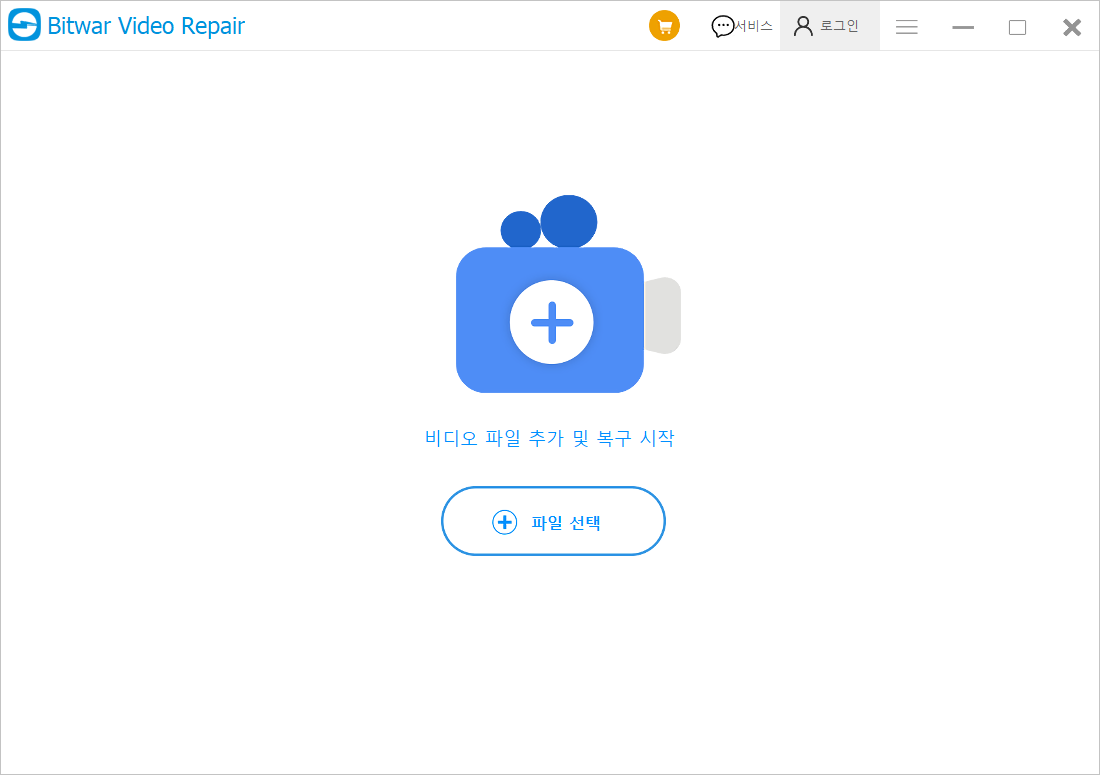
2단계. 가져온 비디오 확인 및 복구 시작
손상된 비디오를 가져오면 복구할 목록에 비디오가 나타납니다. Start Repair(복구 시작) 버튼을 클릭하여 비디오 복구를 시작합니다. 복구 프로세스가 완료될 때까지 기다리면 됩니다.
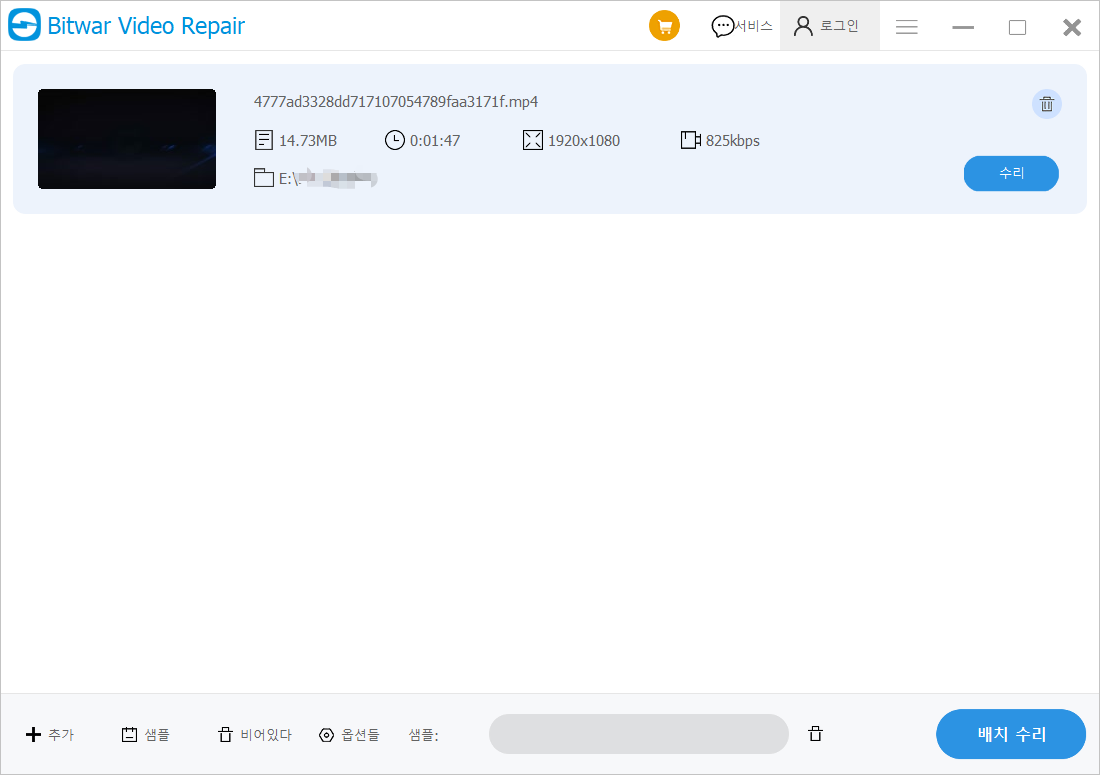
3단계. 비디오 복구 완료
복구가 완료된 후, 축하합니다. 가져온 비디오를 성공적으로 복구했습니다. 프로그램에서 미리 보기 버튼을 클릭하여 복원 결과를 볼 수 있습니다. 비디오 복원 결과에 영향을 주지 않습니다. 미리 보기 결과가 만족스럽지 않으면 복원할 샘플 파일을 추가하려고 하면 소프트웨어가 자동으로 샘플과 고급 복원을 위해 복원할 파일 간의 차이를 비교합니다.
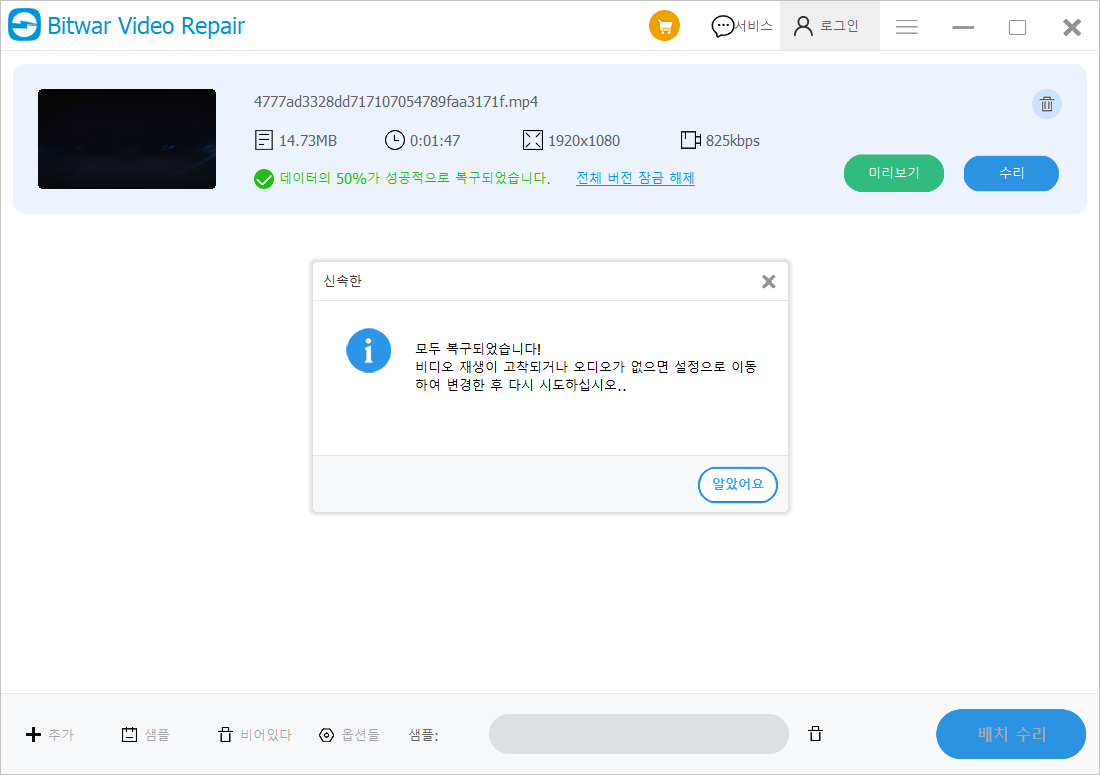
이 절차를 따르면 MP4 비디오가 복구됩니다. 모든 과정이 쉽고 편리하다. 단 3개의 간단한 단계만으로 완벽한 비디오를 얻을 수 있습니다.
이 MP4 비디오 복원 프로그램은 야옹 야옹이 여러 번 사용했고, 제가 그것을 당신에게 올리기 전에 정말 잘 작동해요. 그러니 이 소프트웨어 제조사에 와서 기사 보고 판촉비 달라고 부탁해.