많은 고객이 컴퓨터의 특정 폴더 암호화에 대해 물어본 적이 있습니다. 다른 사용자가 볼 수 없는 일부 기밀 데이터가 있을 수 있기 때문입니다.
다른 사람이 쉽게 열 수 없도록 폴더를 잠그려면 다음 방법을 따르십시오.
방법 1: 파일 탐색기에서 폴더 잠금
1단계: 먼저 파일 탐색기에서 암호화할 폴더를 찾은 다음 폴더를 마우스 오른쪽 단추로 클릭하고 팝업 메뉴에서 “속성” 메뉴 항목을 선택합니다.
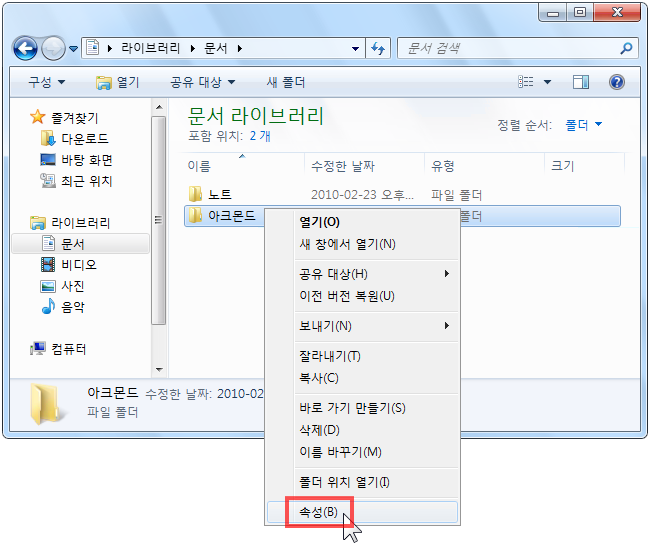
2단계: 폴더의 내용 창이 열리고 창의 “고급” 옵션을 클릭합니다.
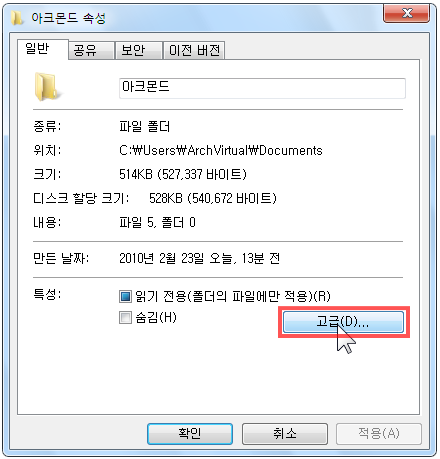
3단계: 열리는 고급 창에서 “속성 압축 및 암호화” 항목에서 “데이터 보호를 위한 콘텐츠 암호화” 앞에 있는 확인란을 선택하고 마지막으로 “확인” 버튼을 클릭합니다. 그런 다음 내용에서 “적용”을 클릭합니다.
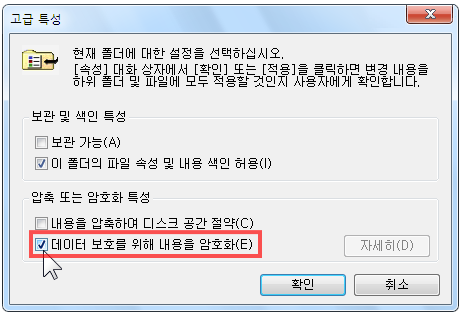
4단계: 폴더 내부에 포함된 파일까지 암호화 하기 위해 [이 폴더, 하위 폴더 및 파일에 변경 사항 적용]을 선택하고, [확인]을 눌렀습니다.
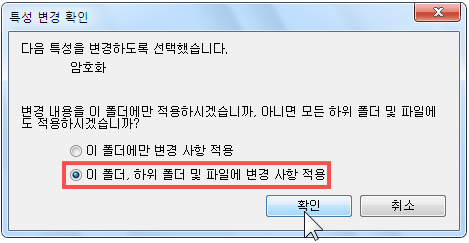
5단계: 폴더와 해당 데이터 아이콘이 변경되지만, 이러한 데이터를 사용하기 위해 원래 계정에 로그인한 경우 아무런 영향 없이 직접 사용할 수 있습니다. 이것은 개인의 사생활을 보호한다.
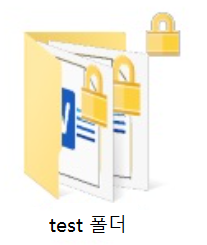
방법 2: 암호화하는 데 도움이 되는 압축 파일 프로그램 winrar 사용
또한 압축 파일 소프트웨어 winrar를 사용하여 암호화할 파일을 암호화할 수 있습니다. 암호화할 폴더를 마우스 오른쪽 단추로 클릭하고 팝업 메뉴에서 “압축 파일에 추가” 메뉴 항목을 선택할 수 있습니다. 압축 파일 형식을 선택합니다.
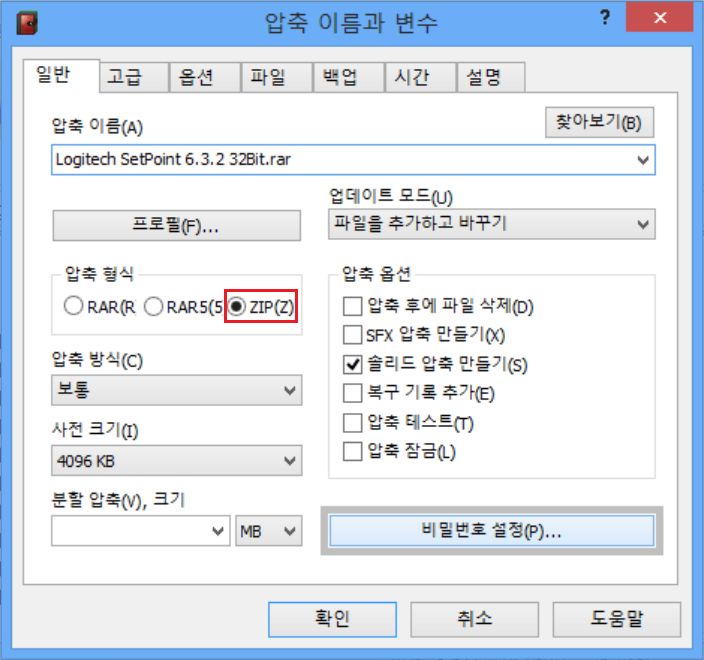
그런 다음 고급 설정에서 암호 설정을 클릭합니다. 이렇게 하면 암호 입력 창이 열리고 암호화할 암호를 입력한 다음 마지막으로 OK 버튼을 클릭하여 암호화된 압축 파일을 만듭니다.
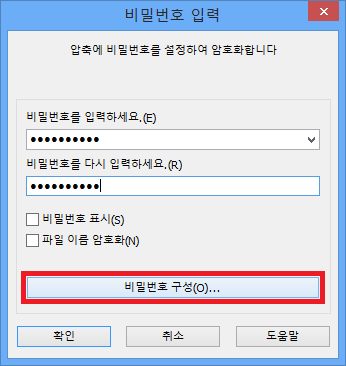
이러한 파일을 사용해야 하는 경우 압축을 풀 때 암호를 입력하여 데이터 보안을 보장할 수 있습니다.