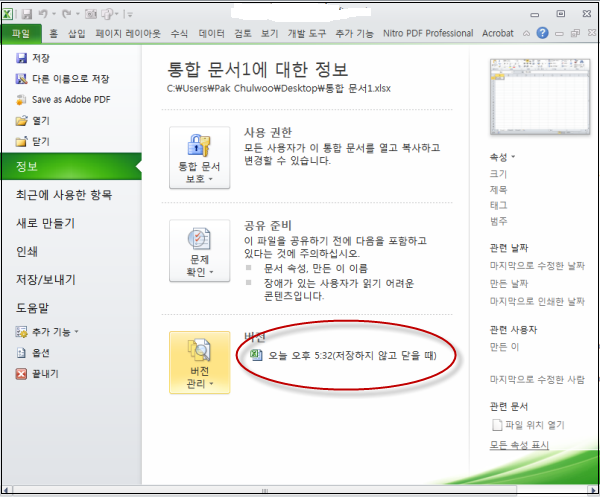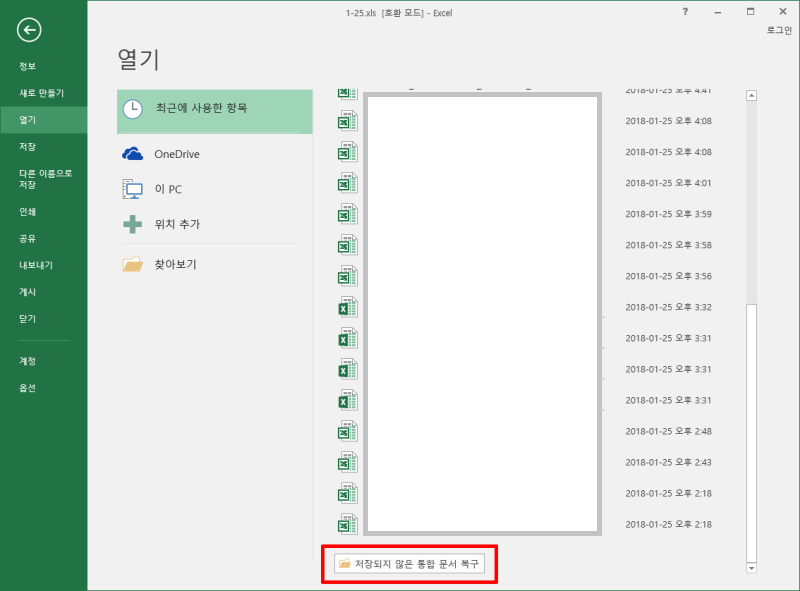Word 및 PPT 파일과 마찬가지로 Excel 파일은 Excel 프로그램이나 컴퓨터 충돌로 인해 저장되지 않는 경우가 많습니다. 일반적으로 Excel을 다시 열면 복구 창이 나타나지만 실수로 복구를 잊거나 “취소”를 클릭하여 저장되지 않은 Excel을 완전히 잃어 버리는 사람들이 항상 있습니다.
이때 필요한 것은 저장되지 않은 Excel 파일을 복구하는 데 도움이되는이 문서에 소개 된 다음 네 가지 방법입니다.
이 기사에서는 일상 업무에서 실수를했을 때 제때에 도움이되기를 바라며 Windows 10에서 Excel 파일을 저장하는 네 가지 방법을 소개합니다!
방법 1: Excel에서 파일 복원으로 복구하기
Excel/시스템 충돌 또는 정전으로 인해 수정한 Excel 문서를 저장하지 못한 경우, 파일 복원을 사용하여 저장되지 않은 버전을 복구할 수 있습니다. 참고: 이 방법은 Office Excel에서 자동 저장이 켜져 있을 때만 작동합니다.
- Excel 문서를 열고 파일 > 정보로 이동합니다.
- ‘라이브 북 관리’ 옵션 아래에서 파일의 모든 자동 저장 버전을 볼 수 있습니다.

- 원하는 버전의 Excel을 찾아 파일을 열고 “복원”을 클릭합니다.
- 파일이 올바른지 확인한 후 다른 파일 이름으로 파일을 저장하고 보조 파일 이름을 .xlsx로 설정합니다.
방법 2: 임시 파일에서 저장되지 않은 Excel 파일 구하기
Microsoft Office의 자동 저장 기능은 작업하는 동안 X분마다 Windows 컴퓨터의 임시 폴더에 Excel을 파일로 저장하며, 일반적으로 Excel 임시 파일의 경로는 Windows 버전마다 다릅니다:
- Windows 11/10:C:\Users\AppData\Local\Microsoft\Office\UnsavedFiles
- Windows 8/7/Vista:C:\Users\UserName\AppData\Local\Microsoft\Office\UnsavedFiles
- Windows XP:C:\Documents and Settings\UserName\Local Settings\Application Data\Microsoft\Office\UnsavedFiles
Excel 시스템 충돌 또는 파일 오류로 인해 저장할 수 없고 ‘자동 복구’ 메뉴가 자동으로 나타나지 않는 경우, 위의 경로를 따라 모든 임시 파일에 액세스하여 임시 파일을 복구할 수 있습니다. 또는 다음 안내에 따라 임시 파일을 직접 복구할 수도 있습니다:
- Microsoft Excel을 열고 새 파일을 만든 다음 왼쪽 상단에서 파일 > 이전 파일 열기를 클릭한 다음 최근을 클릭합니다.
- 이 창 하단에서 ‘저장되지 않은 루스 리프 북 복구’를 클릭합니다.

- 창이 나타나면 복구하려는 Excel 파일을 클릭합니다. 그런 다음 ‘열기’를 클릭하고 찾은 임시 파일을 저장하세요.
방법 3: 파일 탐색기에서 저장되지 않은 Excel 복구하기
컴퓨터의 임시 저장소에 저장되지 않은 Excel 파일이 있을 수 있으므로 파일 탐색기 > 빠른 액세스를 열고 ‘최근 사용한 파일’에서 다음을 시도할 수 있습니다. 파일을 찾아 복구를 엽니다.
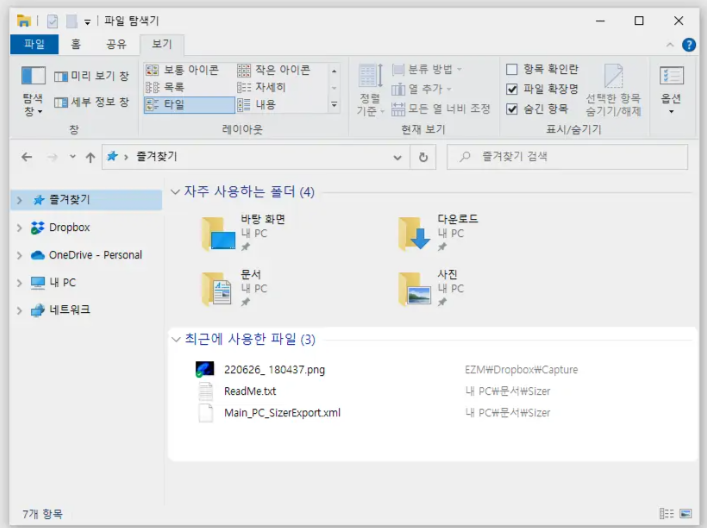
방법 4: 파일 복구 소프트웨어
위의 세 가지 방법으로 Excel 파일을 저장할 수 없는 경우 실수로 삭제, 바이러스 공격, 하드 디스크 손상 또는 운영 체제 충돌로 인해 Excel 파일이 손실되었을 가능성이 높습니다. 휴지통을 검색한 경우 삭제된 Excel 파일을 찾아서 복원할 수 없습니다. 필요한 것은 몇 번의 클릭만으로 손실 된 Excel / Word / PPT, 사진, 비디오, 음악 및 기타 파일을 구출하는 데 도움이되는 파일 복구 소프트웨어입니다:
- Bitwar 파일 복구 소프트웨어를 실행하고 Word 파일이 저장된 기본 드라이브를 선택하세요.

- “빠른 스캔” 모드를 선택하고 필요한 파일을 찾을 수 없는 경우 “정밀 스캔”을 시도하세요.

- 복구해야 하는 파일 형식을 문서로 선택한 다음 “스캔” 버튼을 클릭하여 스캔하세요.

- 스캔한 파일에서 복구해야 하는 Excel 파일을 미리 보고 확인한 다음 ‘복구’를 클릭하여 파일을 컴퓨터로 구출하세요.
다음은 Windows 10에서 복구되지 않은 Excel 파일을 구출하는 네 가지 방법으로, Excel 응용 프로그램을 사용할 때 실수 한 경우 도움이 될 것입니다. 물론 구조 된 파일이 잘못되었거나 왜곡되었거나 열 수없는 경우 Bitwar 파일 복구 소프트웨어를 사용하여 수정할 수 있습니다. 이 사이트에는 Excel 외에도 Word, PPT 및 PDF에 대한 다른 문제 해결 방법도 있으므로 매일 확인하는 것을 잊지 마세요!