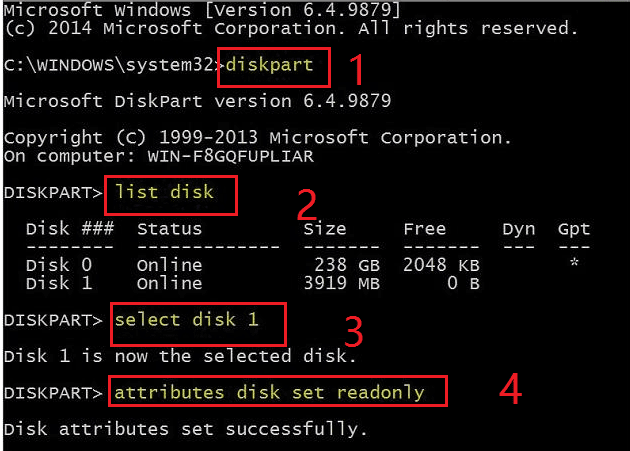가장 일반적인 저장 장치로서 두 컴퓨터 간에 데이터를 빠르게 전송하고 복사하려면 USB 드라이브를 사용하는 것이 가장 좋은 선택입니다. USB 드라이브는 가장 중요한 파일 전송 장치 역할을 합니다. 그러나 일부 사용자는 컴퓨터에서 USB 드라이브로 데이터를 복사 할 때 복사 한 데이터를 USB 드라이브에 붙여 넣을 수 없다고보고했습니다. 즉, USB 드라이브가 데이터를 복사 할 수 없습니다.
위의 상황이 발생하고 해결 방법을 모르는 경우이 문서에서 공유 한 다음 몇 가지 방법을 참조 할 수 있습니다. 오늘의 기사에서는 USB 드라이브를 파일에 복사 할 수없는 이유와 해결책에 대해 설명합니다.
I. 쓰기 방지 기능은 USB 드라이브의 복사를 방지합니다.
쓰기 방지 기능은 새 데이터를 쓰거나 기존 데이터를 수정 또는 변경할 수 없도록 하는 장치 기능입니다. 간단히 말해, USB 드라이브가 쓰기 방지되어 있으면 USB 드라이브에 정상적으로 데이터를 쓰거나 복사할 수 없습니다. 이 경우 쓰기 보호를 제거하기만 하면 USB 드라이브를 복사할 수 없는 문제를 해결할 수 있습니다.
- 검색창에 [cmd]를 입력한 다음 “관리자 권한으로 실행”을 입력하여 명령 프롬프트를 엽니다.
- 명령 프롬프트 창에서 [DiskPart]를 입력하고 [Enter]를 누릅니다.
- 다음으로, [디스크 목록]을 입력하고 [Enter]를 누릅니다. 복사할 수 없는 디스크의 이름(예: [디스크 1])을 찾습니다.
- 그런 다음 [select disk 1] 및 [attributes disk] 명령을 각각 입력하고 [Enter]를 눌러 [disk 1]의 속성을 확인합니다.

- “읽기 전용 상태”가 “예”로 설정되어 있는 것을 확인할 수 있습니다.
- 다음으로 [속성 디스크 지우기 읽기 전용]을 입력하고 [엔터]를 눌러 USB 드라이브의 읽기 전용 설정을 지웁니다.
- 마지막으로 [exit]를 입력하여 명령 프롬프트 창을 안전하게 종료합니다.
2. USB 메모리 스틱이 가득 찼습니다.
USB 메모리 스틱에 파일을 복사할 수 없는 경우 USB 메모리 스틱의 남은 공간을 확인해야 합니다. USB 메모리 스틱의 저장 공간이 거의 꽉 차 있고 복사할 파일의 크기가 USB 메모리 스틱의 남은 공간보다 큰 경우 파일을 복사할 수 없습니다. 이 경우 USB 메모리 스틱에 있는 파일 중 일부만 삭제하거나 저장 공간이 더 많은 USB 메모리 스틱으로 교체할 수 있습니다.
3. 미리 설정된 파일 형식은 FAT32입니다.
이전 글에서 [Mac window 공유를 위한 가장 쉬운 방법]에서 언급했듯이, “FAT32″로 미리 설정된 휴대용 디스크는 단일 파일이 4G 이상 지원되지 않습니다.따라서 FAT32로 설정된 휴대용 디스크의 파일 크기가 4G를 초과하는 경우, 미리 설정된 파일 형식이 NTFS인 휴대용 디스크를 변경하거나 휴대용 디스크의 형식을 NTFS로 변경하십시오.이때 이전 기사를 참고하여 재포맷할 수 있습니다[두 가지 방법으로 휴대용 디스크의 단일 파일 크기 제한 해결]
4. 바이러스 감염
앞의 몇 가지 상황 외에도 더 흔한 경우가 있는데, 바로 휴대용 디스크 중독입니다.휴대용 디스크가 특정 바이러스에 감염되면 휴대용 디스크에 많은 정크 파일이 생성되며 이러한 파일은 숨겨져 있어 휴대용 디스크 공간을 차지하지만 표시되지 않습니다.그래서 사용자가 복사한 파일을 디스크에 붙이면 복제가 안 되는 상황이 발생하는데, 이런 문제가 생기면 컴퓨터의 안티바이러스 소프트웨어를 이용해 디스크를 바이러스 퇴치한 뒤 포맷을 할 수 있다.
HDD를 포맷하는 절차:
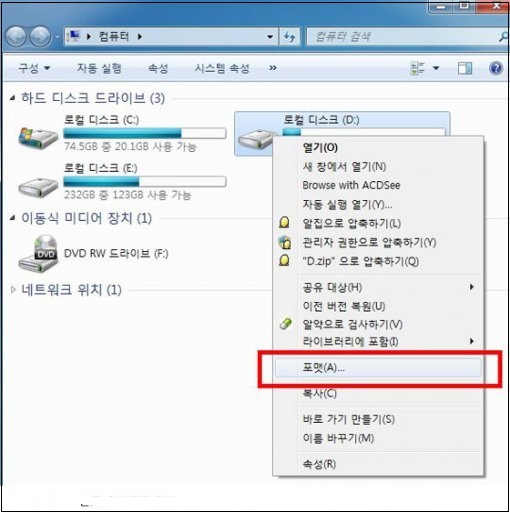
포맷이 완료되면 복사할 파일을 디스크에 붙일 수 있습니다.그러나 바이러스를 죽이면 일부 파일이 열리지 않을 수 있으며 포맷은 휴대용 디스크의 모든 파일을 직접 삭제하므로 이 방법은 최후의 수단으로만 사용할 수 있습니다.
따뜻한 알림입니다
다음은 USB 드라이브를 복사할 수 없는 문제를 해결하는 네 가지 일반적인 방법입니다. 마지막으로 USB 드라이브의 포맷, 바이러스 검사 및 복구 작업으로 인해 데이터 손실 및 파일 손상이 발생할 수 있음을 알려드립니다. 이것은 우리가 마주치고 싶지 않은 것입니다. 하지만 안 좋은 상황이 발생하더라도 좌절하지 말고, 권장되는 Bitwar 데이터 복구 소프트웨어를 사용하는 것을 기억하십시오!
Bitwar Data Recovery 공식 웹사이트: https://www.bitwarsoft.com/ko/data-recovery-software
지금 Bitwar Data Recovery를 무료로 다운로드하십시오:
1단계: 설치된 Bitwar 데이터 복구 소프트웨어를 시작하고 파일을 복구하기 위해 트랙이 불량한 디스크 드라이브를 전면 페이지에서 선택합니다

2단계: 복구 유형 및 파일 유형을 선택합니다.첫 번째 검색인 경우 빠른 검색을 사용하거나 포맷 후 파일이 누락된 경우 잘못된 형식의 검색을 사용합니다.복구할 파일을 찾을 수 없는 경우 깊이 검색을 사용하도록 선택할 수도 있습니다.

3단계: 복구할 파일을 찾아서 미리 본 다음 복원합니다.