이전 기사: [Mac과 Windows에서 USB 드라이브를 공유하는 가장 쉬운 방법]에서 나는 USB 드라이브의 일반적인 네 가지 형식을 간략하게 소개했습니다. FAT32를 언급할 때 FAT32는 비교적 오래된 파일 시스템이라 4GB를 초과할 수 없는 단일 파일 크기 제한이 있다고 했지만, 사실 초기 USB 스틱의 용량이 매우 작고 기본적으로 크기가 10GB를 초과하지 않았기 때문에 이 문제는 초기에는 큰 영향을 미치지 않았습니다.
그러나, 시대의 급속한 발전에 따라, 일반 USB 드라이브의 용량은 기하급수적으로 증가했다. 특히 고화질 이미지와 동영상이 등장하면서 랜덤 무비 파일의 크기가 기존 USB 드라이브보다 몇 배나 커지기도 한다. 따라서 4GB 이상의 파일은 FAT32 파일 시스템 USB 드라이브에 저장할 수 없습니다. 그렇기 때문에 Windows에는 현재 필요한 사항을 확실히 충족할 수 있는 새로운 파일 시스템 “NTFS”가 있습니다.
USB 드라이브가 FAT32 파일 시스템 형식이고 USB 드라이브의 단일 파일 크기 제한이 있는 경우 아래에 설명된 방법에 따라 Windows 10에서 USB 드라이브의 파일 시스템을 NTFS 형식으로 변경할 수 있습니다. 방법 1은 USB 드라이브를 직접 NTFS 형식으로 포맷하는 것이고 방법 2는 CONVERT 명령을 사용하여 파일 시스템을 NTFS로 업그레이드하는 것입니다.
방법 1: USB 드라이브를 NTFS 형식으로 포맷합니다
이 방법은 비교적 간단하므로 USB 드라이브를 직접 다시 포맷할 수 있습니다. 그러나 포맷하기 전에 USB 드라이브의 모든 중요한 데이터가 포맷 후 손실되지 않도록 USB 드라이브의 데이터를 백업해야 합니다.
①USB 드라이브를 USB 포트에 삽입한 후 “파일 탐색기”를 열거나 바탕 화면에서 “로컬”을 클릭합니다.
②포맷해야 하는 USB 드라이브를 찾은 다음 마우스 오른쪽 버튼을 클릭하고 “포맷” 옵션을 선택합니다.
③그런 다음 대화상자에서 “파일 시스템(F)” 필드를 찾은 후 “NTFS” 형식을 선택합니다.
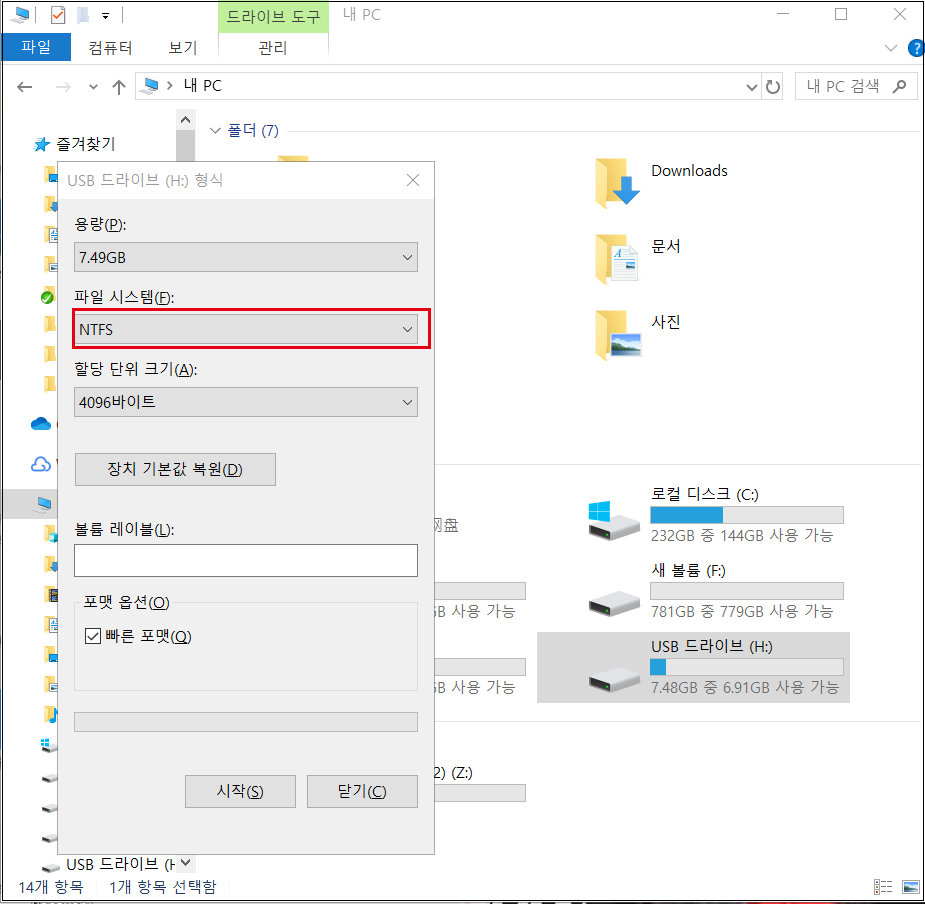
④마지막으로, “빠른 포맷”을 선택하고 “시작”을 클릭하여 포맷합니다.
⑤빠른 포맷을 선택하면 포맷 프로세스가 단축되므로 전체 포맷 프로세스가 완료되는 데 몇 초밖에 걸리지 않습니다.
이 포맷이 끝나면 USB 드라이브가 NTFS 형식이 되며, 이제 크기가 큰 파일을 USB 드라이브에 저장할 수 있습니다.
방법 2: CONVERT 명령을 사용하여 파일 시스템을 NTFS로 업그레이드합니다
데이터를 백업하지 않으려면 메소드 1을 건너뛰고 명령을 사용하여 파일 시스템을 직접 변환할 수 있습니다. 이 방법은 조금 더 복잡하고 변환 프로그램이 작동하려면 플래시 드라이브에 공간이 필요합니다.
①검색 상자에 “cmd”를 입력하여 명령 프롬프트를 엽니다.
②그런 다음 “convert *: /fs:ntfs” 명령을 입력합니다. 여기서 *는 플래시 드라이브의 코드입니다. “Enter”를 눌러 명령을 실행합니다.
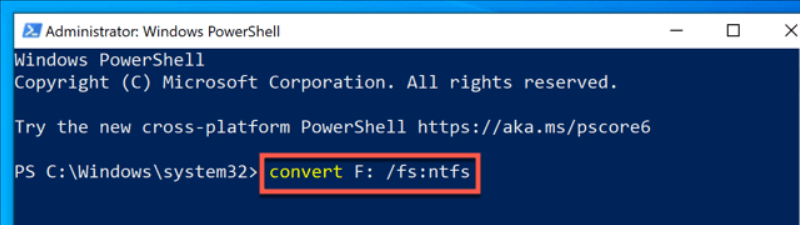
변환 프로세스 중에는 USB 드라이브를 꺼내지 말고 프로그램이 완료될 때까지 기다리십시오. 그렇지 않으면 USB 드라이브가 잘못 포맷되었거나 손상되었을 수 있습니다. 만약을 위해, 둘 다 백업본을 만드는 것이 더 낫다.
불행히도 프로세스 중에 USB 드라이브를 백업하는 것을 잊어버리고 포맷으로 인해 데이터가 손실되는 경우 걱정하지 마십시오. Bitwar Data Recovery 소프트웨어를 즉시 시작하고 포맷 스캐너를 사용하여 데이터를 쉽게 검색할 수 있습니다!
Bitwar Data Recovery 공식 웹사이트: https://www.bitwarsoft.com/ko/data-recovery-software
지금 Bitwar Data Recovery를 무료로 다운로드하십시오:
1단계: 설치된 Bitwar Data Recovery 소프트웨어를 시작한 다음 마법사 모드에서 문제가 발생하여 읽을 수 없는 드라이브를 선택합니다.

2단계: 복구 모드 및 파일 유형을 선택합니다. 그런 다음 스캔 버튼을 클릭합니다. 포맷되지 않은 드라이브를 처음으로 검색하려면 빠른 검색을 사용합니다.

3단계: 파일을 검색하고 미리 본 다음 복구 버튼을 클릭하고 데이터를 다른 저장 장치 또는 파티션에 저장합니다.

Bitwar Data Recovery 파일 복구 소프트웨어는 파일을 최대한 복구하고 복구하는 데 소요되는 시간을 절약할 수 있도록 간단한 인터페이스와 빠른 복구 기능을 갖추고 있습니다.

