컴퓨터 하드 드라이브 ssd가 하루에도 몇 번씩 멈춰서 정말 짜증난다. 마우스를 켤 때는 움직일 수 있지만 움직일 때는 움직일 수 없습니다. 어떤 프로그램도 작동할 수 없고, 몇 초 후에는 컴퓨터를 누르는 방법을 마우스 키보드도 움직일 수 없으며, 정상적으로 작동하기 전까지 10초 이상 지속되었다. 컴퓨터에 이 문제가 발생했는지 모르겠습니다. 영구 SSD 동결을 수정하려면 어떻게 해야 합니까?
시스템: win10
하드 드라이브: TS128G SSD340 (128G)
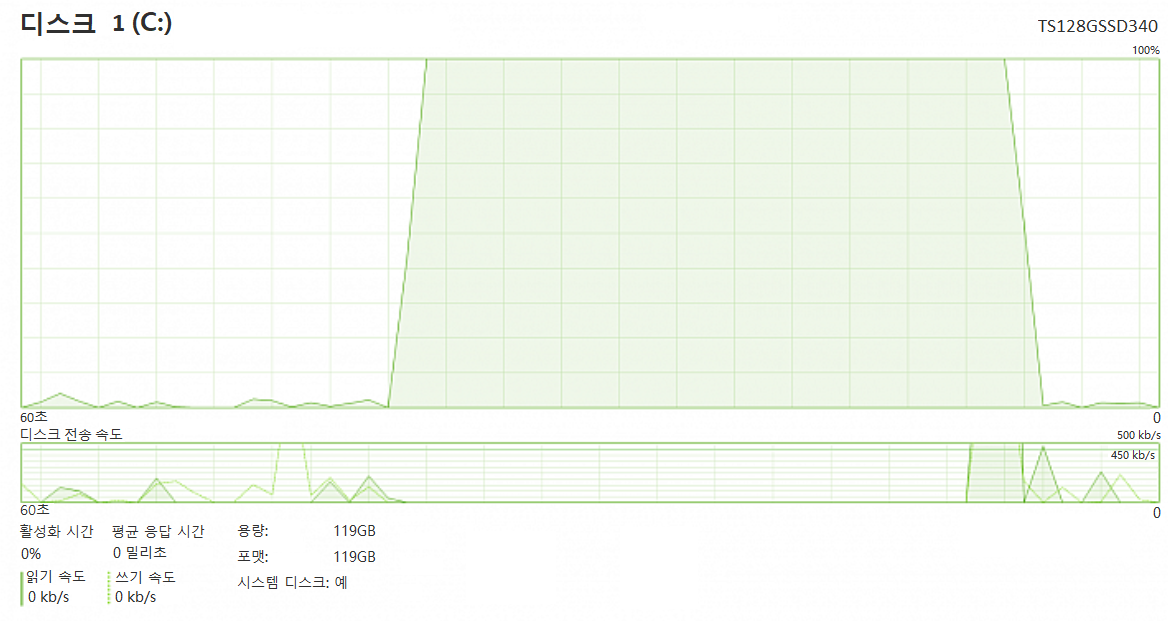
운영 체제가 SSD에 설치되고 애플리케이션 또는 데이터가 다른 하드 드라이브에 배치되면 시스템이 중지됩니다. 다음은 유사한 문제가 있는 사람들을 위한 임시 해결책 목록입니다.
솔루션 1. 시스템을 Win10 TH2(빌드 10586)로 롤백합니다.
이 문제는 Win10 RedStone의 미리보기 버전 중 하나에서 처음 나타났기 때문에 오랜 시간이 흘렀다고 보아야 하므로 간단한 해결책은 Win10 TH2의 마지막 공식 버전(즉, 윈도우 10 1511 빌드 10586)으로 롤백하는 것이다. 구체적인 작업은
1) 시작 메뉴 → 전원 켜기/끄기를 클릭하고 키보드의 Shift 키를 누른 상태에서 다시 시작을 클릭합니다.
2) Win10 재부팅은 자동으로 시스템 메뉴 선택 옵션에 들어갑니다. “문제 해결” → “고급 옵션” → “이전 구성으로 되돌리기”를 클릭합니다. 그런 다음 메시지에 따라 이전 시스템으로 돌아갈 수 있습니다.
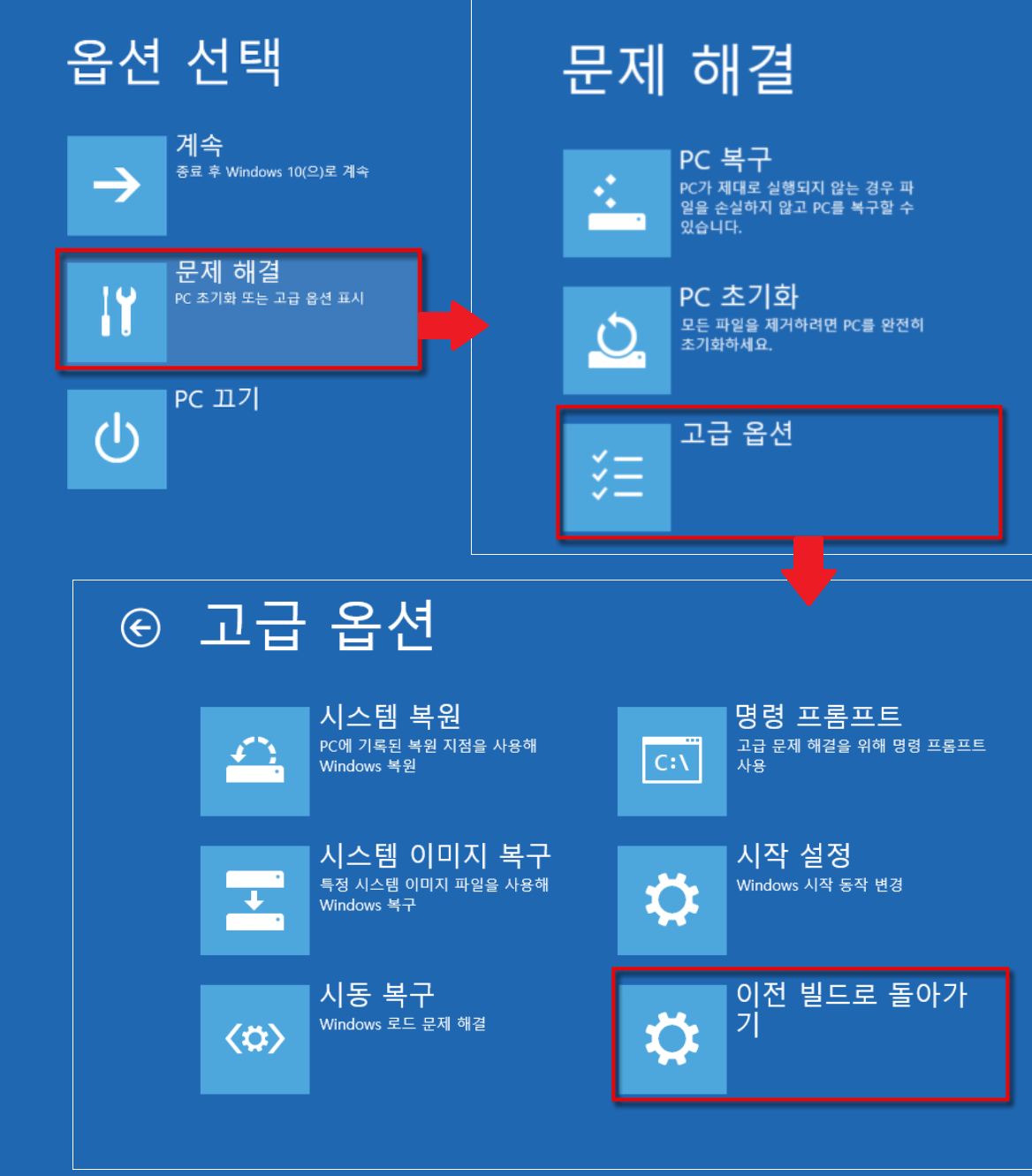
참고: Win10은 기본적으로 새 버전을 설치한 후 10일 동안만 작동하므로 컴퓨터에 메뉴가 없거나 “되감기” 과정에서 다양한 문제가 발생하는 경우 이 기능을 사용할 수 없습니다. 롤백할 수 없는 경우 시스템을 다시 설치해야 합니다. 다시 설치할 때 SSD 대신 일반 하드 드라이브에 시스템을 다시 설치하는 것이 좋습니다.
옵션 2: AppReadiness 서비스 사용 안 함
앱 준비는 사용자가 처음 이 컴퓨터에 로그인할 때 응용 프로그램을 가속화하고 새 응용 프로그램을 추가하여 사용할 수 있도록 하는 데 특별히 사용되는 Win10의 서비스입니다. 이 기능을 비활성화하면 전체 시스템 성능이 저하될 수 있지만 기능에는 영향을 주지 않습니다.
모든 충돌 문제가 이 서비스에 의해 발생하는지는 확실하지 않지만, 많은 사용자의 실험은 AppReady 서비스를 비활성화하면 시스템이 동결되는 것을 효과적으로 방지할 수 있음을 증명한다. 구체적인 방법은 다음과 같다.
1) 검색창에 ‘서비스’ 입력.
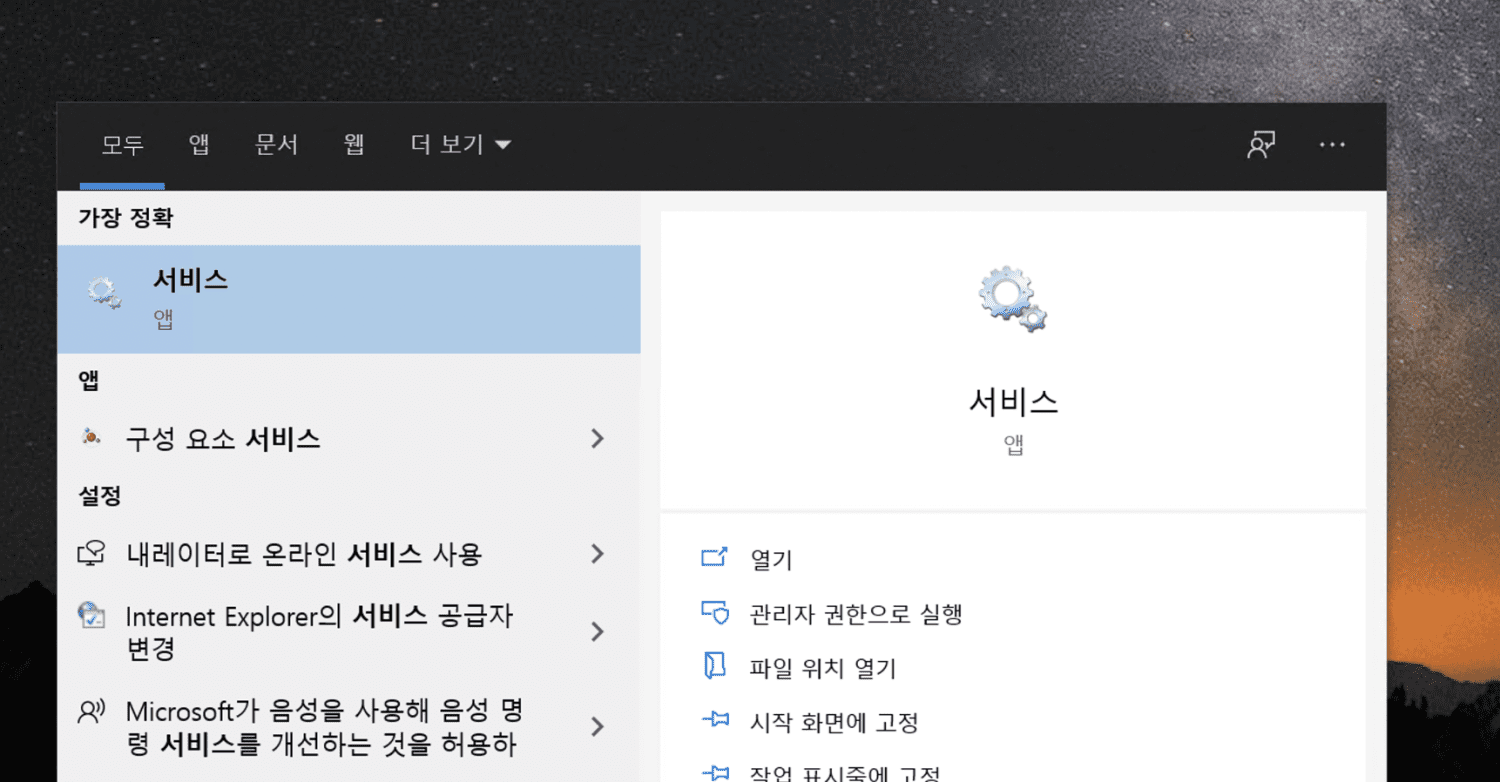
(2) “App Readiness”를 찾아 두 번 클릭하여 활성화 유형을 “Disable”로 변경합니다.
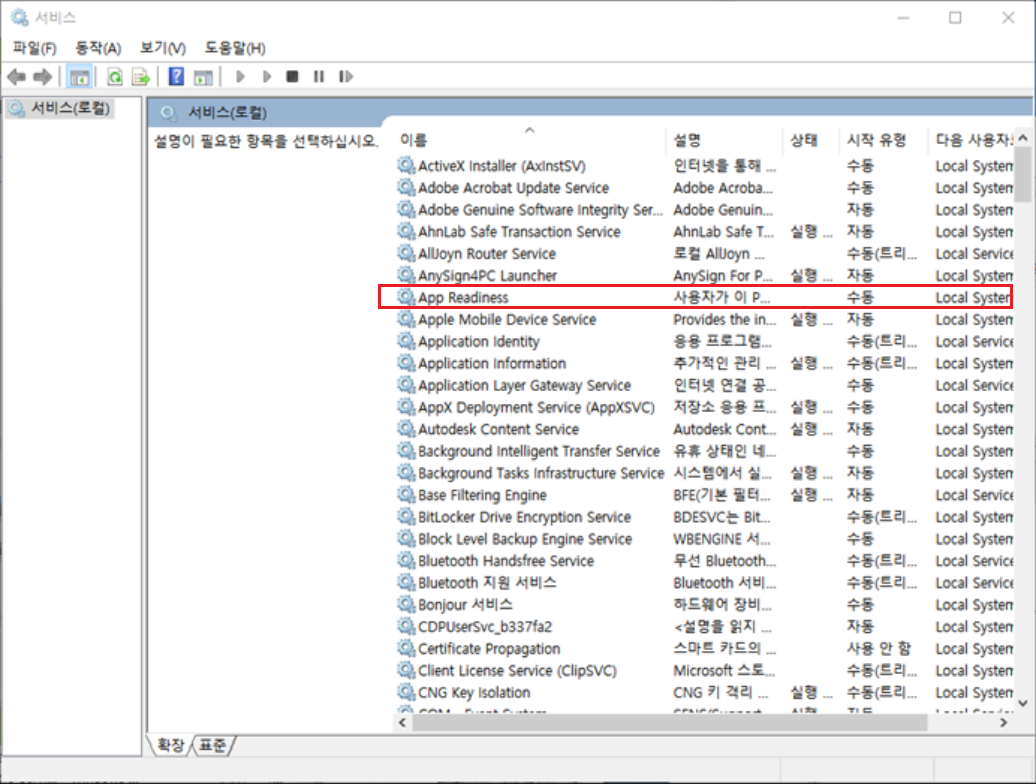
3) 컴퓨터를 다시 시작하면 일반적으로 시스템 동결 문제가 크게 해결될 수 있습니다.
옵션 3: AHCI 사용 안 함
이 옵션은 또한 호환성을 위해 하드 드라이브의 작동 상태를 느리게 수정하는 것을 목표로 합니다. 그러나 이 설정은 마더보드 BIOS에 있으므로 다른 사용자의 컴퓨터 간에 인터페이스가 동일하지 않을 수 있습니다. 1) BIOS로 컴퓨터를 재부팅하십시오.
(1) 시스템을 BIOS 설정 인터페이스로 재시작하십시오.
(2) “고급” → “OnChip SATA Type”을 엽니다.
3) “AHCI”를 “Legacy IDE”로 변경한 다음 컴퓨터를 저장하고 재부팅합니다.
앱 준비를 비활성화하는 것과 마찬가지로, 이 옵션은 하드 드라이브의 전반적인 작동 효율성을 저하시킵니다. 이 옵션은 좋은 대안이 있을 때까지 임시로 사용하는 것이 좋습니다.
비록 마이크로소프트가 SSD 동결이 버그이며 이후 버전에서 수정될 것이라는 것을 인정하지만, 현재의 Win10 버그는 더 널리 퍼져 있고 위의 방법은 마이크로소프트가 새로운 패치를 출시할 때까지 여전히 유용하므로 사용해 볼 수 있다.