기본적으로 시스템 복원 지점 기능은 윈도우즈 운영 체제의 일부가 되었습니다. 이 기능을 사용하면 개인 파일을 손실하지 않고 Windows PC를 이전 날짜로 빠르게 복원할 수 있습니다. 예를 들어 오늘부터 PC가 작동하기 시작하면 이전 날짜(PC가 잘 실행되던 날짜)로 복원하여 Windows(윈도우) 문제를 최대한 빨리 해결할 수 있습니다.
디스크 공간 복원 기능과 생성된 복원 지점 수에 따라 시스템 복원 지점 기능은 컴퓨터에서 수백 MB에서 GB의 디스크 공간을 차지할 수 있습니다.
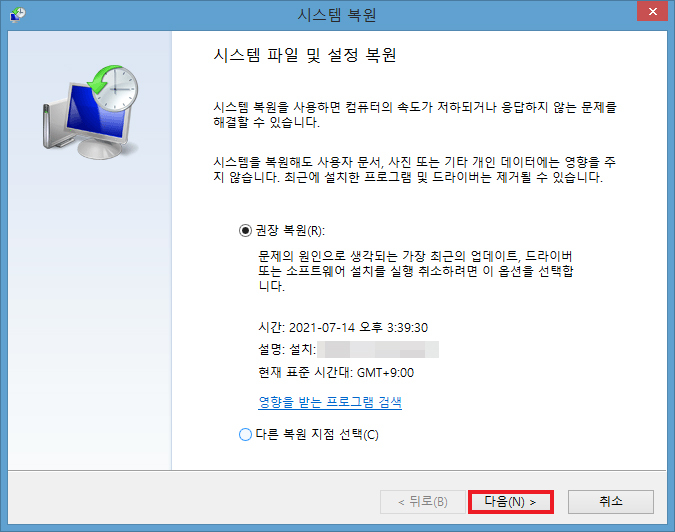
PC의 사용 가능한 디스크 공간이 부족한 경우 Windows 10 PC의 디스크 공간을 확보하기 위해 더 이상 사용되지 않는 오래된 복원 지점을 삭제해야 할 수 있습니다.
다행히 윈도우즈 10에서는 모든 복원 지점을 삭제하고 가장 최근의 복원 지점을 제외한 모든 복원 지점을 삭제하는 옵션을 지원합니다.
경고: 복원 지점을 삭제하는 것은 안전하지만 삭제 후에는 PC를 삭제된 복원 지점으로 복원할 수 없습니다. 따라서 PC의 디스크 공간이 부족한 경우에만 모든 복원 지점을 삭제하는 것이 좋습니다.
방법 1: Windows 10에서 모든 복원 지점 삭제
1단계: 시작/작업 표시줄 검색 필드에 Sysdm.cpl을 입력한 다음 Enter 키를 눌러 시스템 속성 대화 상자를 엽니다.
2단계: 시스템 보호 탭으로 전환합니다. “보호 설정” 섹션에서 드라이브를 선택하고 “설정” 단추를 클릭합니다. 복원 지점 기능은 PC의 모든 드라이브에 대해 별도의 기능입니다.
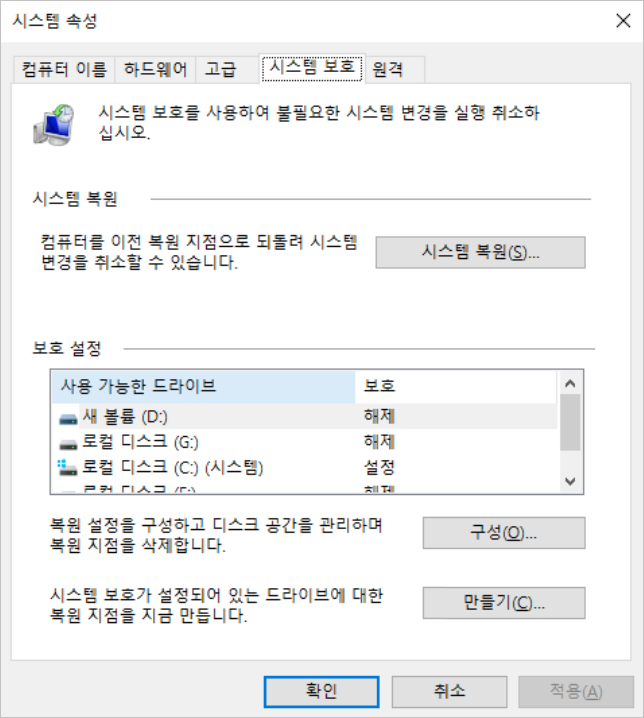
3단계: 마지막으로 “디스크 공간 사용량” 섹션에서 “삭제” 버튼을 클릭합니다. 이 드라이브에서 원하지 않는 시스템 변경 내용을 복구할 수 없습니다.라는 경고가 표시되면 계속 버튼을 클릭하여 선택한 드라이브의 모든 복원 지점을 삭제합니다.

참고: 여기서 그림과 같이 시스템 복원 기능에 할당된 디스크 공간을 줄일 수 있습니다. 모든 복원 지점을 삭제한 후 필요한 경우 새 복원 지점을 생성하여 PC를 현재 날짜로 복원하는 것이 좋습니다.
방법 2: Win 10에서 최신 복원 지점을 제외한 모든 복원 지점 삭제
윈도우즈 10 이전 버전의 옵션을 사용하면 오래된 복원 지점은 삭제하고 최신 복원 지점은 유지할 수 있습니다.
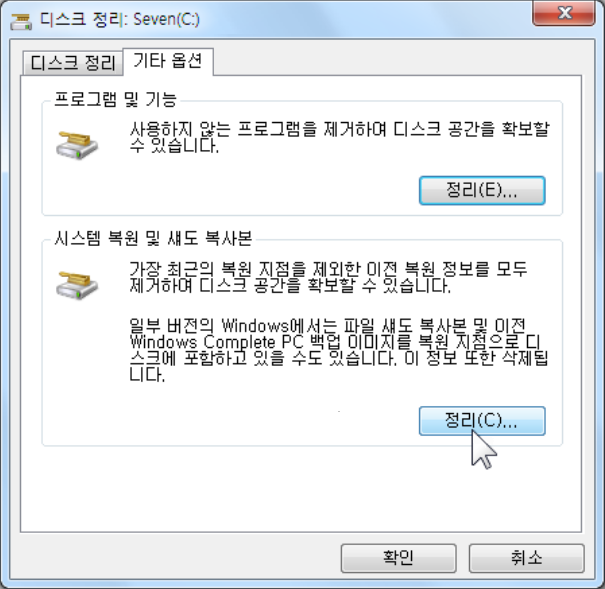
방법 3: 특정 복원 지점 삭제
경우에 따라 모든 복원 지점을 삭제하는 대신 특정 복원 지점을 삭제할 수 있습니다. 윈도우즈 10에는 선택한 복원 지점을 삭제할 수 있는 규정이 없지만 타사 도구를 사용하여 특정 복원 지점을 삭제할 수 있습니다.
참고: 다른 중요한 파일을 실수로 삭제한 경우 즉시 BITWAR DATA RECURE를 시작하여 실수로 삭제된 다양한 유형의 파일에서 복구하십시오.