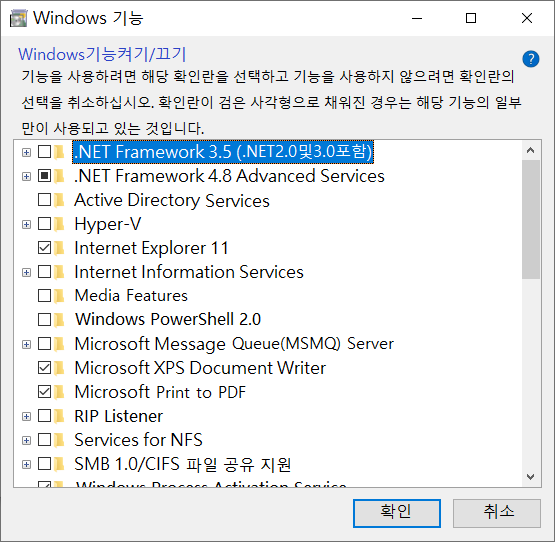Windows 10(윈도우 10)에는 구식 프로그램 및 기능이 계속 존재합니다. 그 중 하나는 클래식 Windows Media Player인데, 이것은 우리 모두가 과거 어느 시점에 사용했던 오디오/비디오 플레이어입니다.
대부분의 Windows(윈도우)에서는 품질에 대한 대안이 많이 있기 때문에 더 이상 Windows Media Player(윈도우 미디어 플레이어)를 사용하지 않습니다. 게다가, 마이크로소프트가 마지막으로 윈도우 미디어 플레이어를 업데이트한 지 오래되었다. 게다가, 윈도우 미디어 플레이어는 새로 도입된 그루브 뮤직과 무비 & TV 앱이 각각 오디오와 비디오의 기본이기 때문에 앞으로 어떠한 업데이트도 받지 못할 것 같다.
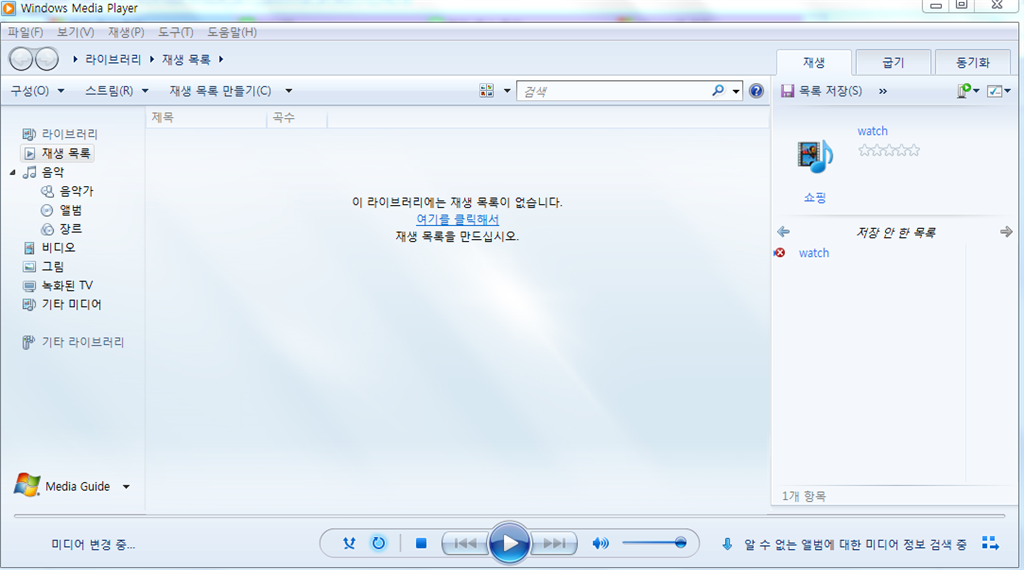
Windows Media Player(윈도우 미디어 플레이어)를 더 이상 사용하지 않는 사용자 중 한 명인 경우 Windows 10(윈도우 10)에서 완전히 제거하여 제거할 수 있습니다.
이 안내서에서는 Windows Media Player를 Windows 10에서 안전하게 제거하고 제거하는 방법에 대해 설명합니다.
Windows 10에서 Windows Media Player 제거
1단계: Windows 10 설정을 엽니다. 앱 > 앱 & 기능 페이지로 이동합니다.
2단계: 옵션 기능 링크를 클릭합니다.
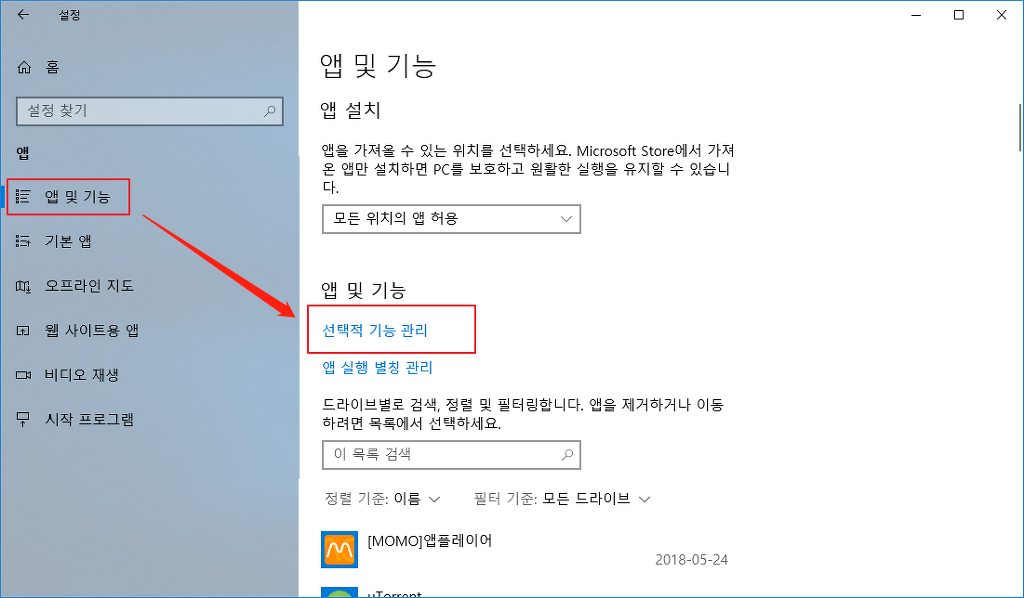
3단계: 설치된 기능 목록에서 Windows Media Player 항목을 볼 수 있습니다. 항목을 클릭하면 숨겨진 제거 단추가 표시됩니다.
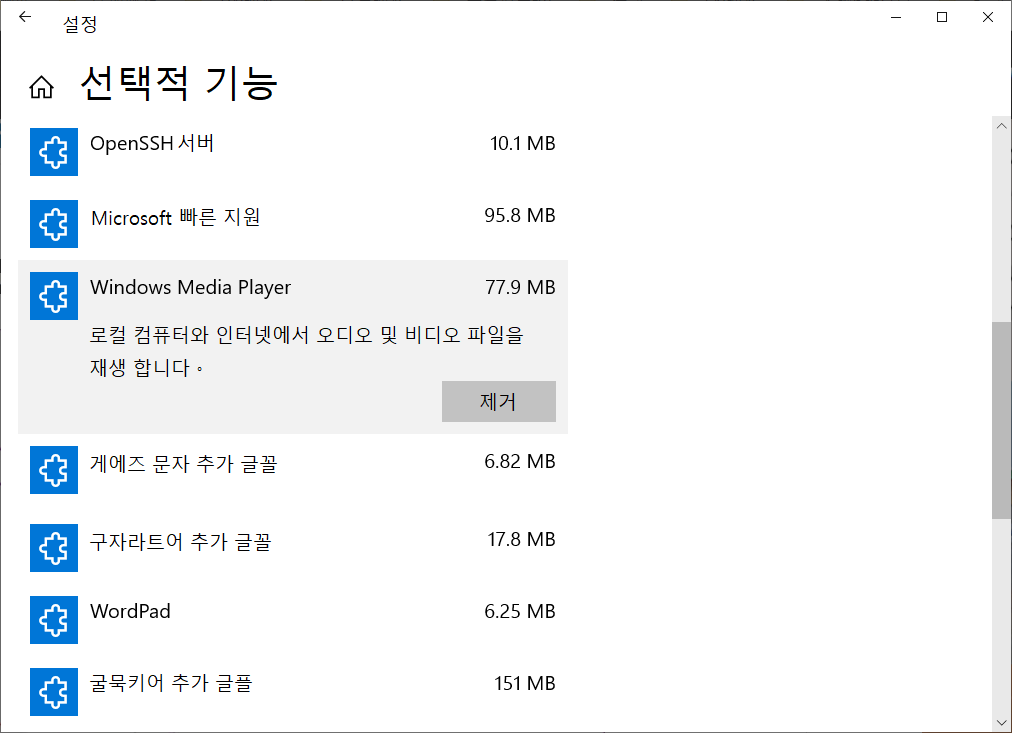
4단계: 제거 단추를 클릭하여 Windows 10 설치에서 Windows Media Player를 제거합니다.
Windows 10에서 Windows Media Player 다시 설치
1단계: 설정 > 앱 > 앱 & 기능 페이지로 이동합니다.
2단계: 옵션 기능 링크를 클릭합니다.
3단계: 기능 추가 옵션을 클릭합니다.
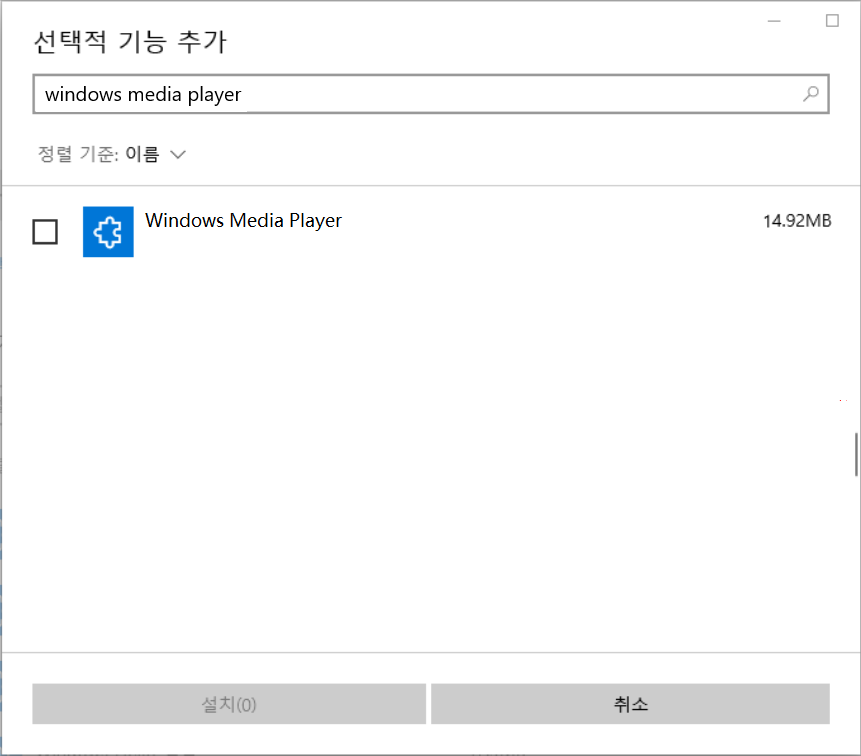
4단계: 결과 페이지에서 검색 상자를 사용하여 Windows Media Player를 검색합니다.
5단계: Windows Media Player(윈도우 미디어 플레이어) 항목을 선택한 다음 설치 단추를 클릭합니다. 바로 그거야! 몇 초 후에 미디어 플레이어가 설치됩니다.
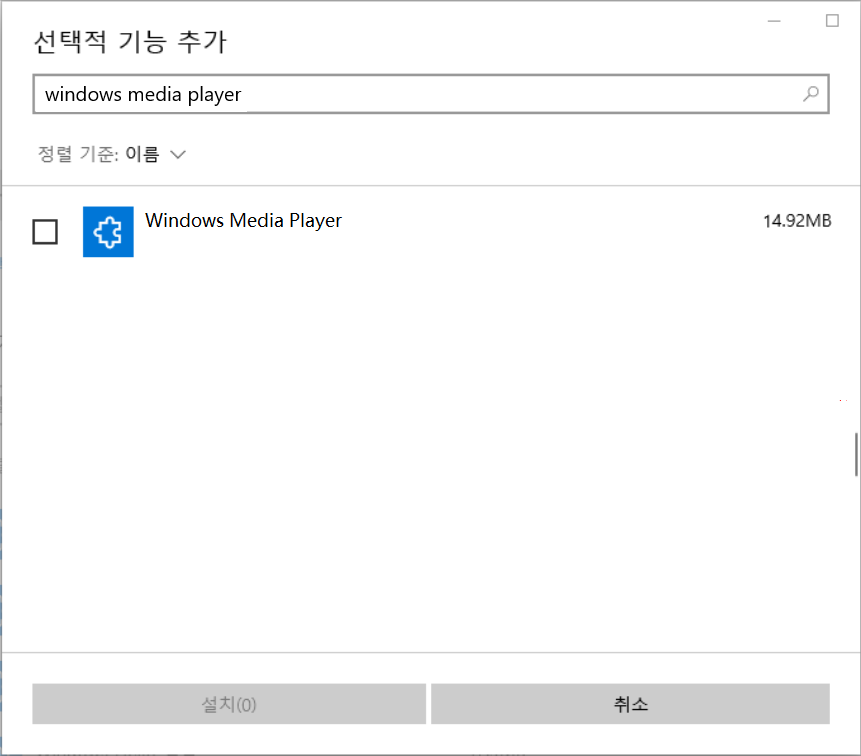
Windows Media Player를 제거하지 않고 사용 안 함
Windows Media Player(윈도우 미디어 플레이어)를 실제로 제거하지 않고 사용하지 않도록 설정하는 사람도 있을 수 있습니다. 그 방법은 다음과 같습니다.
1단계: 시작/작업 표시줄 검색 상자에 appwiz.cpl을 입력하고 Enter 키를 눌러 프로그램 및 기능 창을 엽니다.
2단계: 왼쪽 창에서 Windows 기능 켜기/끄기 링크를 클릭합니다.
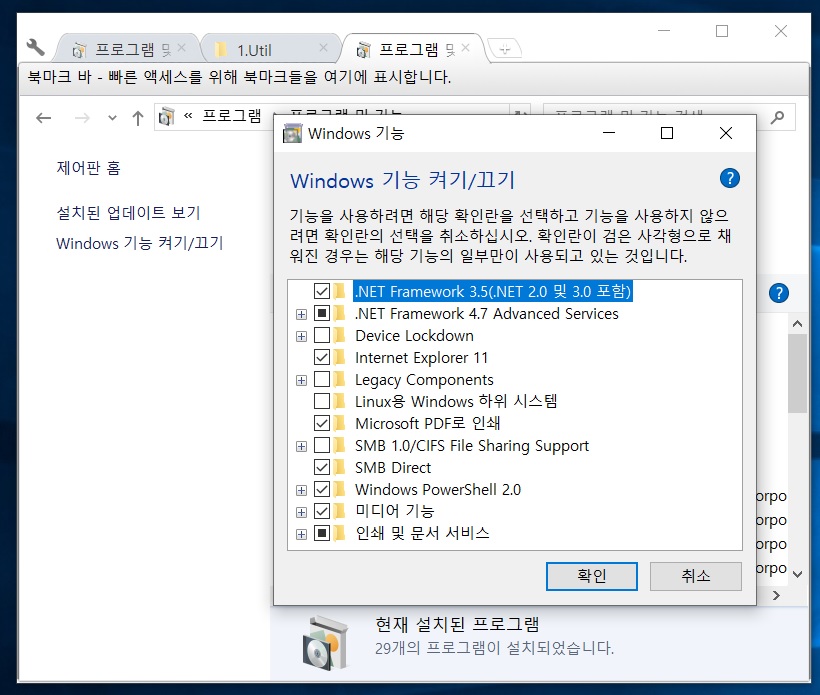
3단계: 결과 Windows(윈도우) 기능 대화 상자에서 미디어 기능 확인란의 선택을 취소한 다음 확인 단추를 클릭하여 Windows Media Player(윈도우 미디어 플레이어)를 사용하지 않도록 설정합니다.