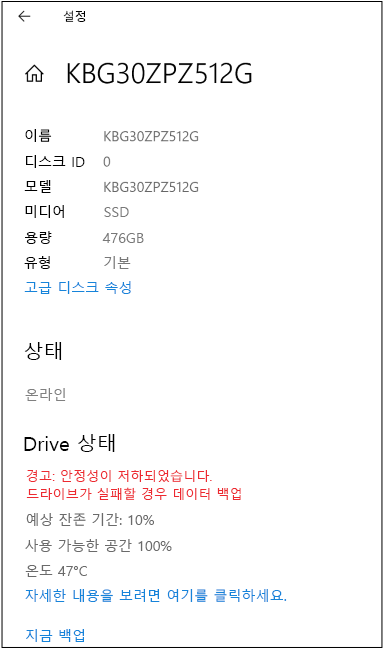솔리드 스테이트 드라이브(SSD)가 기존의 하드 디스크 드라이브(HDD)보다 훨씬 빠르고 저렴하기 때문에 점점 더 많은 컴퓨터 사용자들이 SSD를 컴퓨터의 기본 스토리지 장치로 사용하고 있습니다.
컴퓨터를 사용하여 중요한 파일을 저장하는 사용자는 장애 발생 시 데이터 손실 및 파일 손실과 같은 심각한 문제를 방지하기 위해 SSD의 상태를 수시로 점검하고자 할 것입니다.
대부분의 SD 제조업체는 SSD의 상태를 구성하고 모니터링하는 자체 소프트웨어를 제공합니다. 예를 들어, Kingston은 다양한 SSD 설정을 변경하고 SSD 상태를 모니터링하며 SSD에 대한 중요한 정보를 찾을 수 있는 SSD Manager라는 유틸리티를 제공합니다.
SSD 제조업체의 툴 외에도 SSD 상태, 성능 및 온도를 모니터링할 수 있는 타사 애플리케이션이 많이 있습니다.
좋은 소식은 Windows 10(현재 Windows 10 Inside 내부 버전 번호 20226 이상에서만 사용 가능)이 SSD에 대한 정보를 볼 수 있는 기능을 제공한다는 것입니다. 새 기능을 사용하면 SSD의 작동 상태, 사용 가능한 예비 용량 및 현재 온도를 볼 수 있습니다. 따라서 Windows 10은 SSD가 고장나려고 하거나 SSD의 상태가 특정 시점까지 악화되었을 때 사용자에게 경고하기 때문에 SSD의 상태를 모니터링하기 위해 추가 소프트웨어를 설치할 필요가 없습니다.
참고: 온도 및 상태 모니터링 기능은 펜 드라이브 및 메모리 카드와 같은 외장 스토리지 장치에는 사용할 수 없습니다. 이러한 기능은 현재 내부 NVMe SSD에서만 지원됩니다.
Windows 10은 SSD의 남은 수명을 어떻게 추정합니까?
Microsoft에 따르면 Windows 10은 SSD의 예상 남은 수명을 계산하기 위해 제조업체의 예상 드라이브 수명 중 대략적인 비율을 사용합니다. 따라서 이 계산은 정확하지 않을 수 있습니다. Windows 10에서 SSD의 예상 남은 수명을 0%로 표시하는 경우, 이는 SSD가 고장났거나 사용할 수 없게 되려고 한다는 것을 의미하지는 않으며, 단순히 현재 SSD가 제조업체에서 예측한 쓰기/지우기 주기를 완료했다는 의미일 뿐입니다.
참고: 이 기능은 현재 Windows 10 Insider 버전(20226 이상)을 테스트하는 사용자만 사용할 수 있는 새로운 기능입니다. 이 기능은 현재 NVMe SSD에서만 지원됩니다. 내부 버전 번호를 확인하려면 시작/작업 표시줄 검색에 winver.exe를 입력하고 Enter 키를 누릅니다.
윈도우즈 10에서 NVMe SSD의 예상 남은 수명 및 온도 확인
1단계: Windows 10에서 설정을 엽니다. 시스템 > 스토리지로 이동합니다.
2단계: 기타 스토리지 설정에서 스토리지 관리 링크를 클릭합니다.
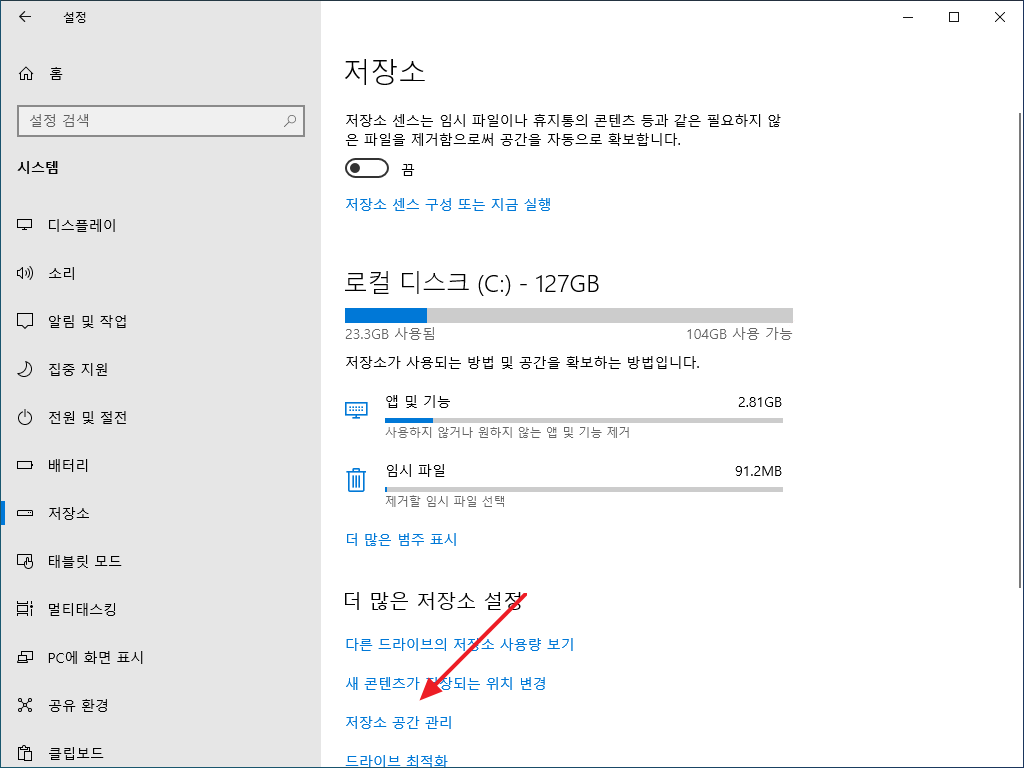
3단계: 컴퓨터의 드라이브 및 파티션 수가 페이지에 표시됩니다. 숨겨진 콘텐츠 버튼을 표시하려면 하드 드라이브 또는 SSD 항목을 클릭합니다.
참고: 컴퓨터에 SSD가 여러 개 있는 경우 페이지를 아래로 스크롤하여 모든 항목을 봅니다.
4단계: 속성 버튼을 클릭합니다.
5단계: 드라이브 상태 섹션은 하드 드라이브 또는 SSD의 예상 남은 수명, 사용 가능한 예비 드라이브 및 현재 SSD 온도를 섭씨로 표시합니다.