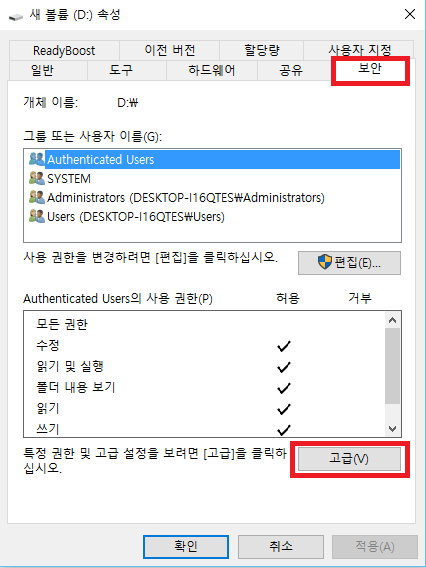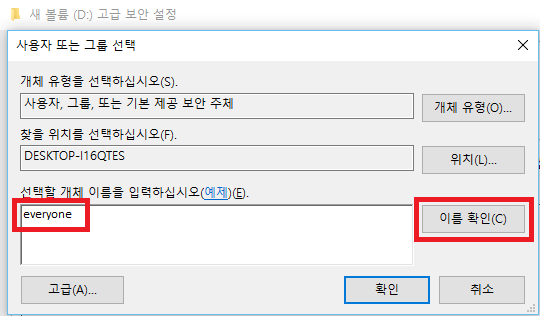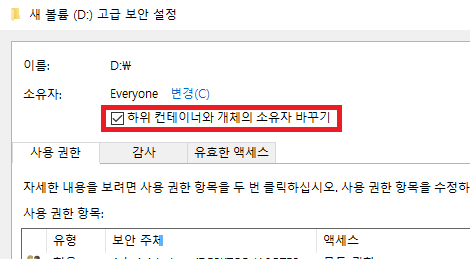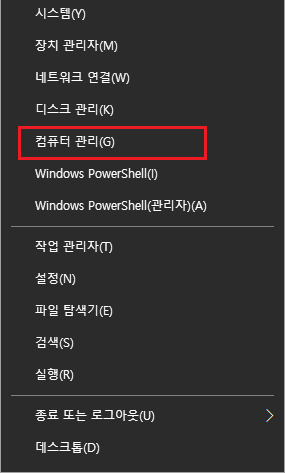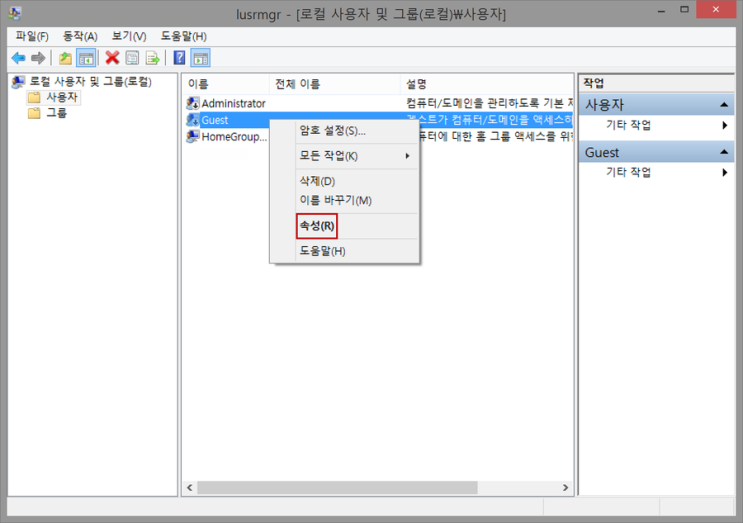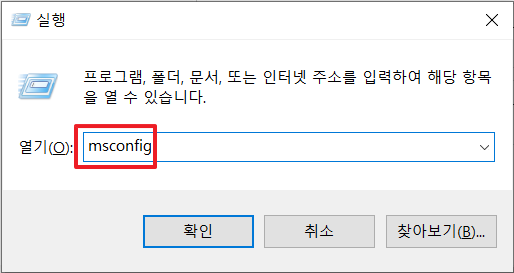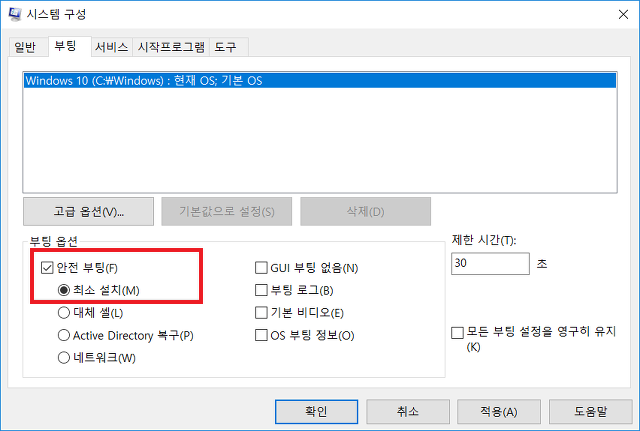만약 “이 작업을 수행하기 위한 권한이 필요합니다.” 오류를 마주치는 사용자 중 하나라면, 이 글은 분명히 도움이 될 것입니다. 기본 단계로, 컴퓨터의 관리자로 로그인하고 해당 작업을 다시 수행해보십시오. 이 문제에는 여러 가지 이유가 있을 수 있습니다. 여러 개의 사용자 계정이 있을 수도 있고, 바이러스가 파일 속성을 변경한 것일 수도 있습니다.
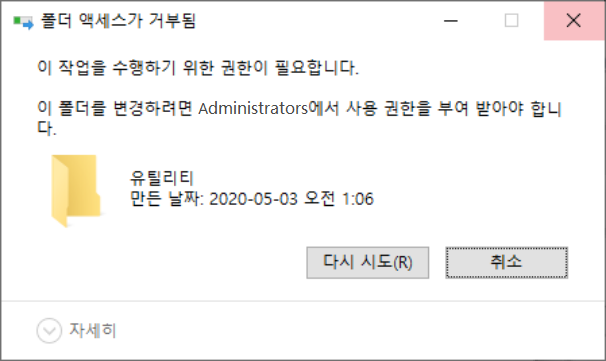
“이 작업을 수행하기 위한 권한이 필요합니다.”의 원인
파일 복사, 변경, 삭제 또는 폴더 이름 변경, 프로그램 설치 시 이와 같은 문제가 발생할 수 있습니다. 이 문제의 원인은 다양합니다. 가장 일반적인 원인은 다음과 같습니다:
- 권한이 부여되지 않은 보안 권한
- 잘못된 권한 수정
- 파일/폴더가 서비스, 시스템 또는 프로세스에 의해 잠김
- 바이러스에 의해 파일 속성이 변경될 수 있음
“이 작업을 수행하기 위한 권한이 필요합니다.”를 어떻게 수정할 수 있을까요?
다음은 “이 작업을 수행하기 위한 권한이 필요합니다.”를 해결하기 위한 몇 가지 간단한 해결 방법입니다.
방법 1. 표준/게스트 계정을 사용하지 않는지 확인
잘못된 계정 사용은 “Windows 10 폴더 삭제를 위해 권한이 필요합니다” 오류를 일으킬 수 있습니다. 이 오류 메시지를 받은 후에는 먼저 사용 중인 Windows 사용자 계정 유형이 올바른지 확인해야 합니다. 일반적인 Windows 사용자 계정 유형은 다음과 같습니다:
- 게스트(Guest) – 컴퓨터 소유주가 아닌 외부 사용자에게 권장됨
- 표준(Standard) – 사용자는 미디어와 프로그램에 액세스할 수 있지만, 프로그램을 설치할 수는 없음
- 관리자(Administrator) – 모든 관리 제어 권한을 가지고 있음
Windows 계정 유형을 확인하려면 제어판 > 사용자 계정으로 이동하세요. 현재 사용 중인 사용자 계정이 사용자 이름과 함께 표시됩니다. 권한을 얻으려면 관리자 계정을 사용 중인지 확인해야 합니다. 그렇지 않다면 “계정 유형 변경” 링크를 클릭하여 관리자 계정으로 변경하십시오.
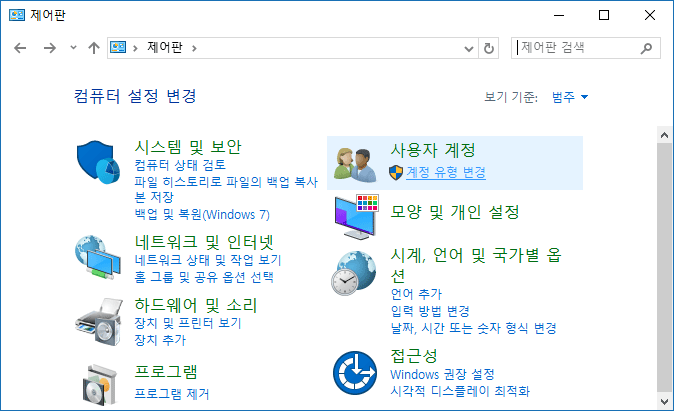
방법 2. 파일 또는 폴더에 대한 완전한 제어 권한 소유
Windows의 관리자 계정은 컴퓨터 상의 모든 파일과 폴더를 완전히 제어할 수 있습니다. 따라서 파일 또는 폴더 권한을 변경하면 “이 동작을 수행하기 위한 권한이 필요합니다” 오류가 발생할 수 있습니다. 해결하려면 파일 또는 폴더를 완전히 제어하면 됩니다.
- 특정 파일이나 폴더를 마우스 오른쪽 버튼으로 클릭한 다음 “속성”을 선택합니다.
- “보안” 탭을 클릭한 다음 “고급”을 클릭합니다.

- “변경”을 클릭하고 “사용자 또는 그룹 선택”을 선택한 다음 “이름 확인” 버튼을 누릅니다.

- 이제 “고급 보안 설정” 창으로 돌아갑니다. “하위 컨테이너와 개체의 소유자 교체” 옵션을 선택합니다. “적용” 버튼을 클릭하여 계속합니다.

이제 파일 또는 폴더를 완전히 제어할 수 있습니다. 제어를 획득한 후에는 파일과 폴더를 다시 변경하면 오류 메시지가 표시되지 않아야 합니다.
방법 3. 자신을 관리자 계정의 구성원으로 추가하기
표준 계정을 사용하지 않는 경우 가능하다면 자신을 관리자 그룹에 추가하여 파일/폴더에 대한 액세스 권한을 얻을 수 있습니다.
- Windows 키 + X를 누르고 “컴퓨터 관리”를 선택합니다.

- 로컬 사용자 및 그룹 > 사용자로 이동하고 사용자 이름을 마우스 오른쪽 버튼으로 클릭합니다.
- 속성를 선택한 다음 “소속 그룹” 탭을 엽니다.

- “추가” 버튼을 클릭하고 “선택할 개체 이름 입력” 상자에 “관리자”를 입력한 후 “이름 확인”을 선택합니다. 계속하려면 확인 버튼을 클릭하십시오.
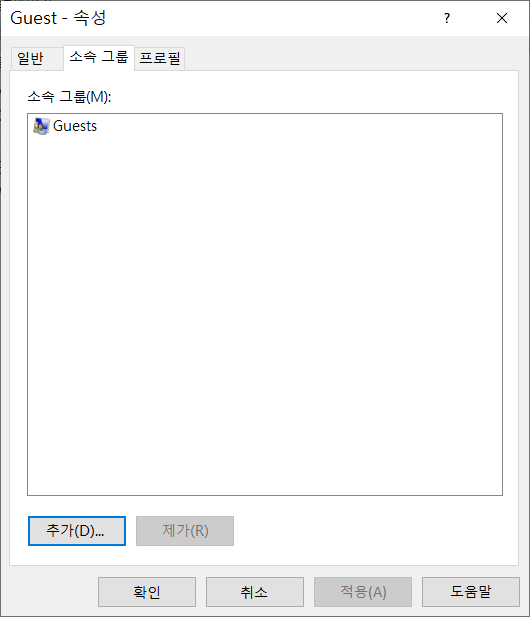
방법 4. Windows 안전 모드로 진입하기
Windows에서 시스템 문제가 발생한 경우 특정 파일이나 폴더에 액세스할 수 없을 수도 있습니다. 이 오류인지 확인하기 위해 안전 모드로 부팅한 다음 제한된 파일에 액세스를 시도할 수 있습니다.
- Windows 키 + R을 눌러 msconfig를 입력한 후 Enter 키를 눌러 진행하세요.

- “부팅” 탭을 열고 “부팅 옵션”으로 이동한 다음 “안전 부팅”을 선택하고 “적용” 버튼을 클릭한 후 시스템을 재부팅하세요. 가장 기본적인 안전 부팅 방법입니다.

방법 5. SFC 시스템 파일 검사 도구 실행하기
이 오류를 해결하는 또 다른 방법은 Windows 시스템 도구인 SFC(시스템 파일 검사) 또는 DISM(배포 이미지 서비스 및 관리) 명령을 사용하여 손상된 파일을 검사하는 것입니다.
- “시작” 버튼을 클릭한 후 검색 창에 “명령 프롬프트”를 입력하세요. 마우스 오른쪽 버튼으로 클릭한 후 “관리자 권한으로 실행” 옵션을 선택하여 명령 프롬프트를 엽니다.
- 명령 프롬프트에서 “DISM/online/cleanup-image /restorehealth”를 입력한 후 Enter 키를 누르세요. 이 과정은 시간이 걸릴 수 있으며 어느 시점에서 멈출 수도 있습니다.
- 과정이 완료되면 “sfc /scannow”를 입력한 후 Enter 키를 눌러 진행하세요.
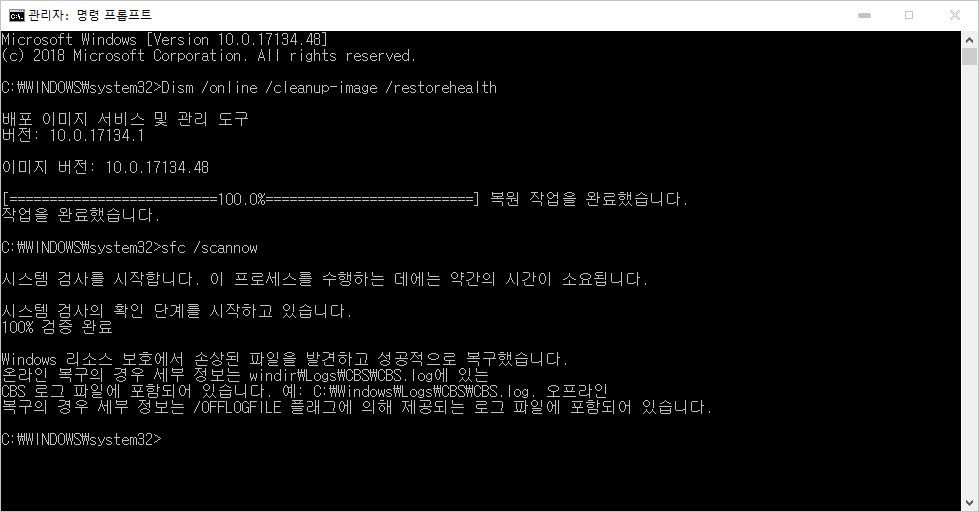
방법 6. CHKDSK를 사용하여 오류 확인하기
명령 프롬프트를 사용하여 파일 시스템을 확인하고 컴퓨터를 복구할 수 있습니다.
- “시작” 메뉴를 클릭한 후 검색 창에서 “명령 프롬프트”를 검색하세요. 마우스 오른쪽 버튼을 클릭한 후 “관리자 권한으로 실행”을 선택하세요.
- “chkdsk /r”을 입력한 후 Enter 키를 누르세요. 이 명령은 컴퓨터를 검사하고 문제가 있을 경우 복구합니다.
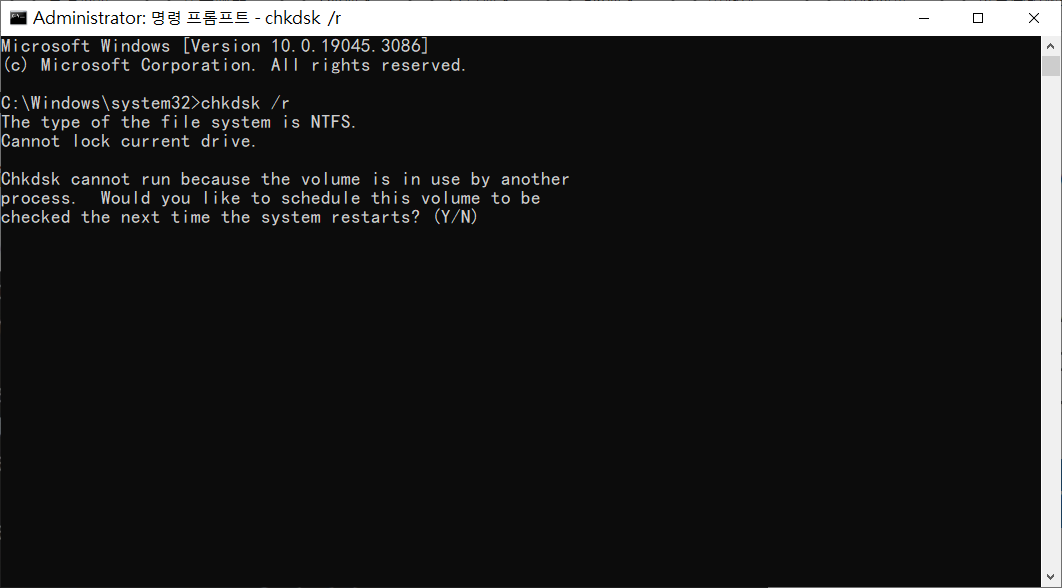
방법 7. 바이러스 및 위협 방지 실행하기
“이 작업을 수행하기 위한 권한이 필요합니다.” 오류는 컴퓨터에 있는 바이러스나 악성 소프트웨어로 인해 발생할 수 있습니다. Windows Defender를 사용하여 악성 소프트웨어 검사를 실행하여 컴퓨터가 악성 소프트웨어가 없는지 확인하고 오류가 해결되었는지 확인할 수 있습니다.
- 시작 > 설정 > 업데이트 및 보안을 클릭하세요.
- 왼쪽 메뉴에서 “Windows 보안” > “바이러스 및 위협 방지”를 선택하세요.
- “검사 옵션”을 클릭한 후 “전체 검사” 옵션을 선택하세요.
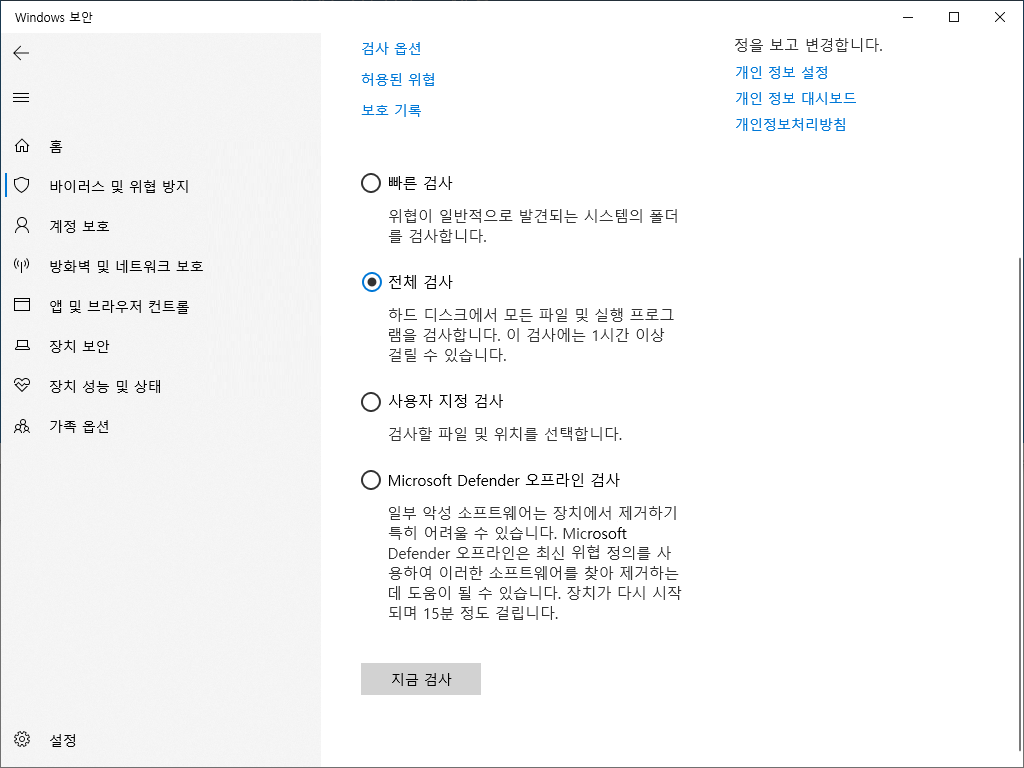
방법 8. 제3자 보안 소프트웨어 비활성화하기
일부 제3자 애플리케이션은 종종 작업을 실행하기 위해 권한이 필요하다는 오류를 발생시킬 수 있습니다. 이를 비활성화하는 방법은 다음과 같습니다:
- CTRL + ALT + DEL 키를 누르고 작업 관리자를 클릭하세요.
- 작업 관리자에서 “시작” 탭을 클릭하세요. 제3자 소프트웨어를 선택한 후 “비활성화” 버튼을 클릭하세요.
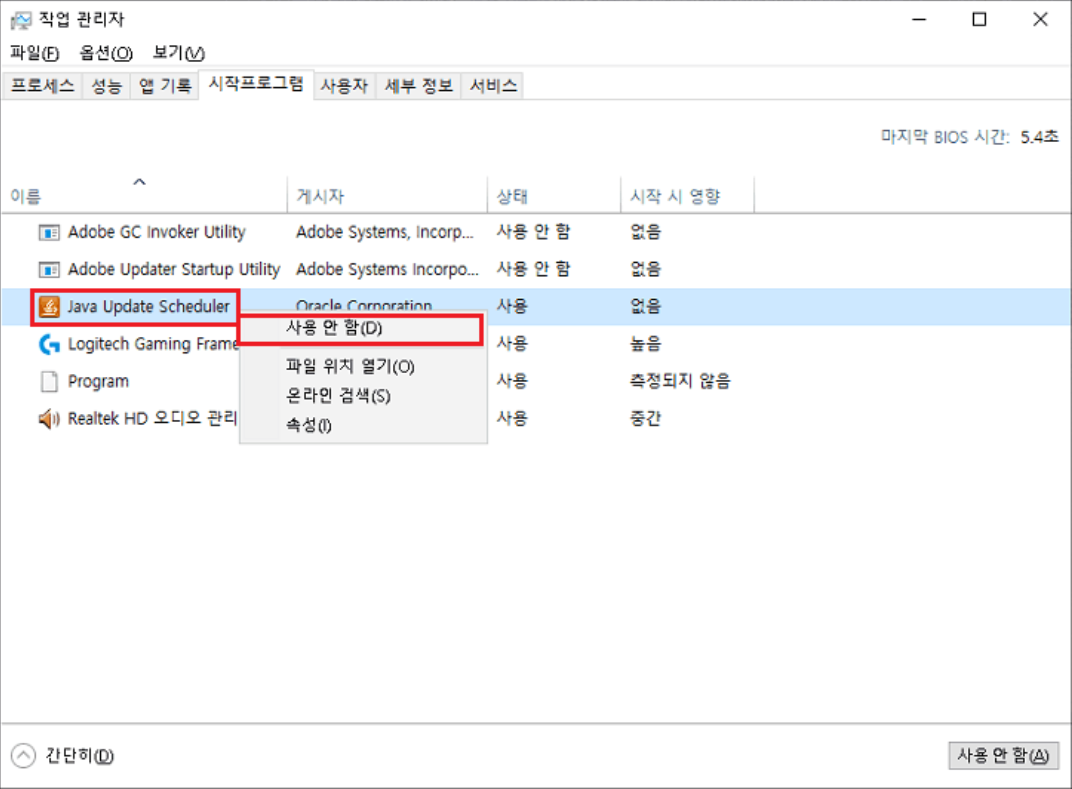
방법 9. 파일 또는 폴더의 보안 권한 수정하기
보안 권한을 변경함으로써 파일, 폴더 또는 애플리케이션에 대한 액세스 권한을 부여할 수 있습니다.
- Windows + E 버튼을 눌러 파일 탐색기를 열고 특정 파일 또는 폴더를 찾으세요.
- 오른쪽 마우스 버튼을 클릭하고 “속성”을 선택하여 “보안” 탭으로 이동하세요.
- “편집” 버튼을 클릭하고 “사용자 이름” 또는 “그룹” 필드에서 사용자 이름을 찾아 선택하세요.
- “권한” 필드에서 완전한 제어 권한을 가지고 있는지 확인하세요. 완전한 제어 권한이 없는 경우 “허용” 버튼을 클릭하세요. 변경 사항을 적용하려면 “적용” > “확인” 버튼을 클릭하세요.
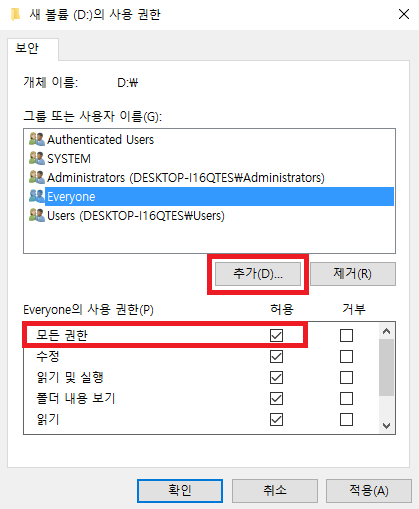
방법 10. 문제가 있는 애플리케이션 재설치하기
최근에 설치한 애플리케이션이 권한 오류를 일으킬 수 있는 경우 해당 애플리케이션을 다시 설치할 수 있습니다.
- “시작” 버튼을 클릭한 후 “설정” > “앱”로 이동하세요.
- 권한 문제를 일으키는 애플리케이션을 선택하고 “제거” 버튼을 클릭하세요.
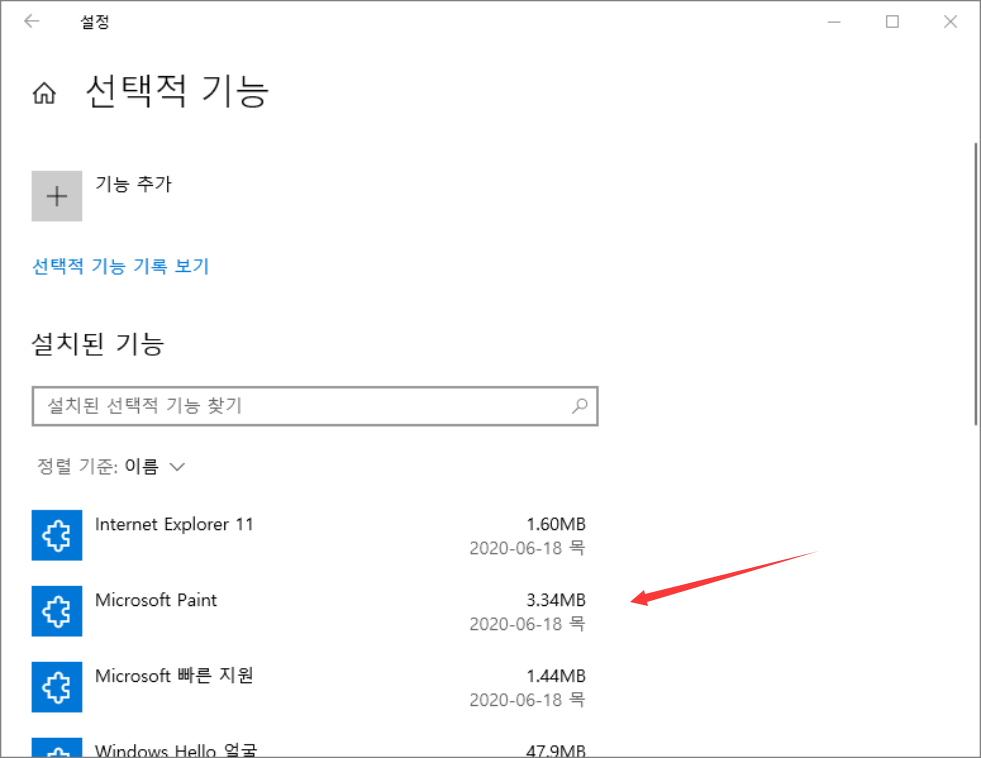
사실, 파일이 매우 중요한 경우 시스템 복원 또는 컴퓨터 재설정을 통해 이 오류를 복구할 수도 있습니다. 그런 다음 Bitwar 데이터 복구 소프트웨어를 사용하여 손실된 중요한 파일을 복구할 수 있습니다. Bitwar Data Recovery를 무료로 사용해 볼 수 있습니다.
Bitwar Data Recovery 공식 웹사이트: https://www.bitwarsoft.com/ko/data-recovery-software
지금 Bitwar Data Recovery를 무료로 다운로드하십시오:
결론
“당신은 이 작업을 수행하기 위한 권한이 필요합니다.” 오류를 해결하기 위해 본 문서에서 제공하는 10가지 방법을 사용할 수 있습니다. 또한 컴퓨터 파일 및 계정 권한을 잘 보관하는 것에 유의하시기 바랍니다. 전체 복구 과정이 파일 손실을 유발하는 경우 즉시 제3자 도구인 Bitwar Data Recovery를 실행하여 모든 손실된 데이터를 복구할 수 있습니다.