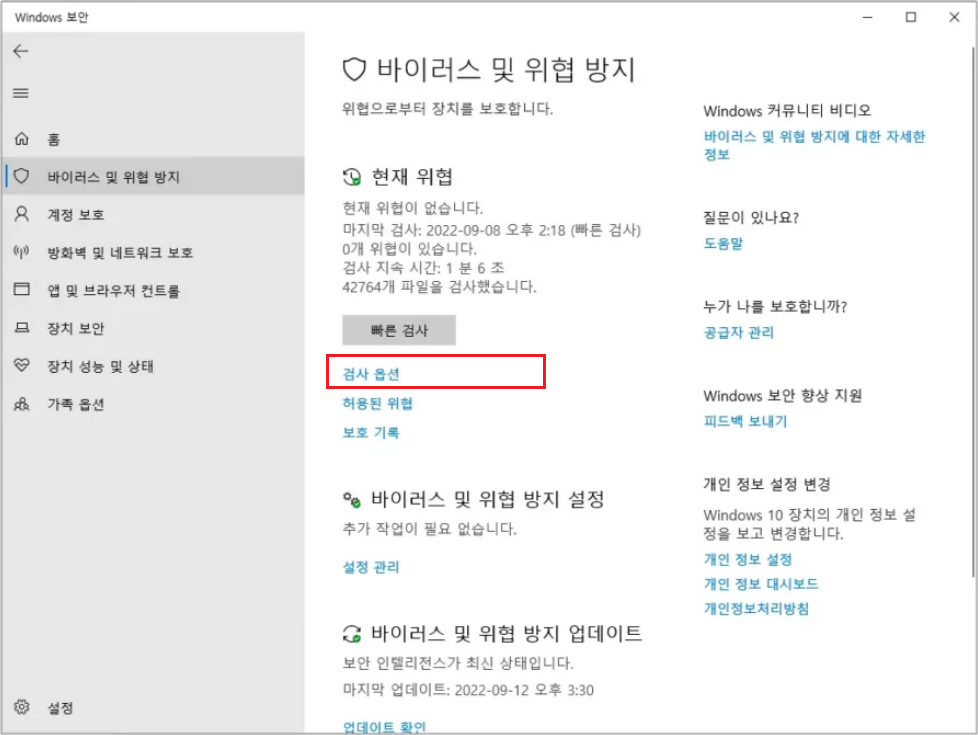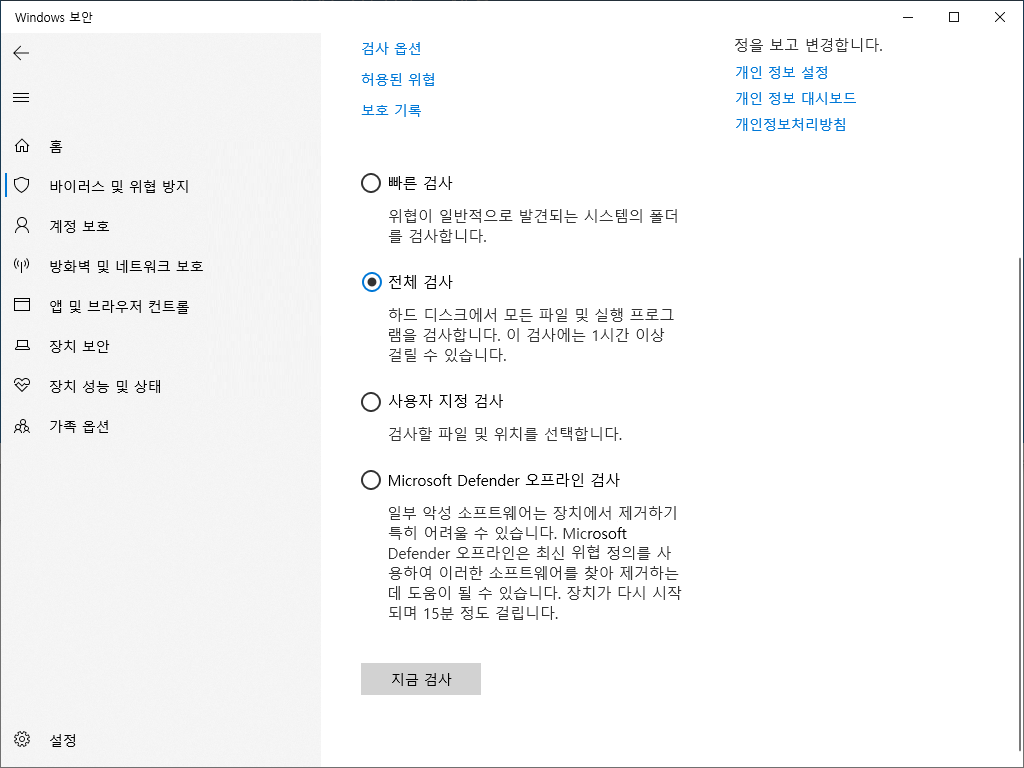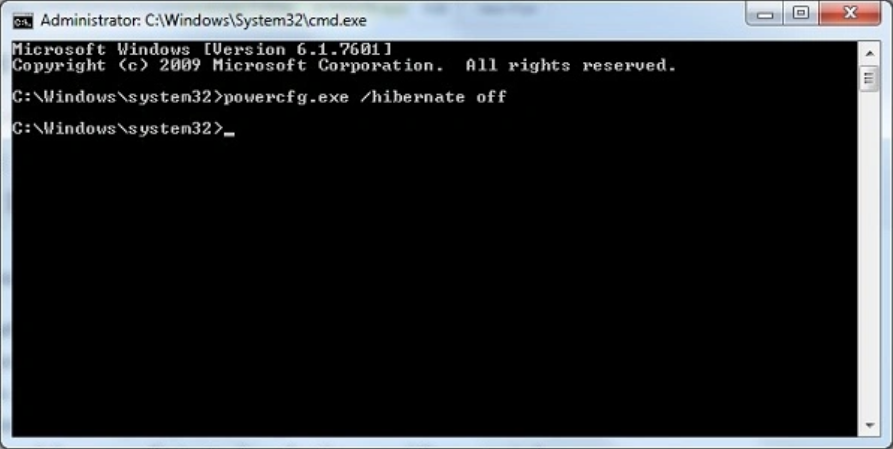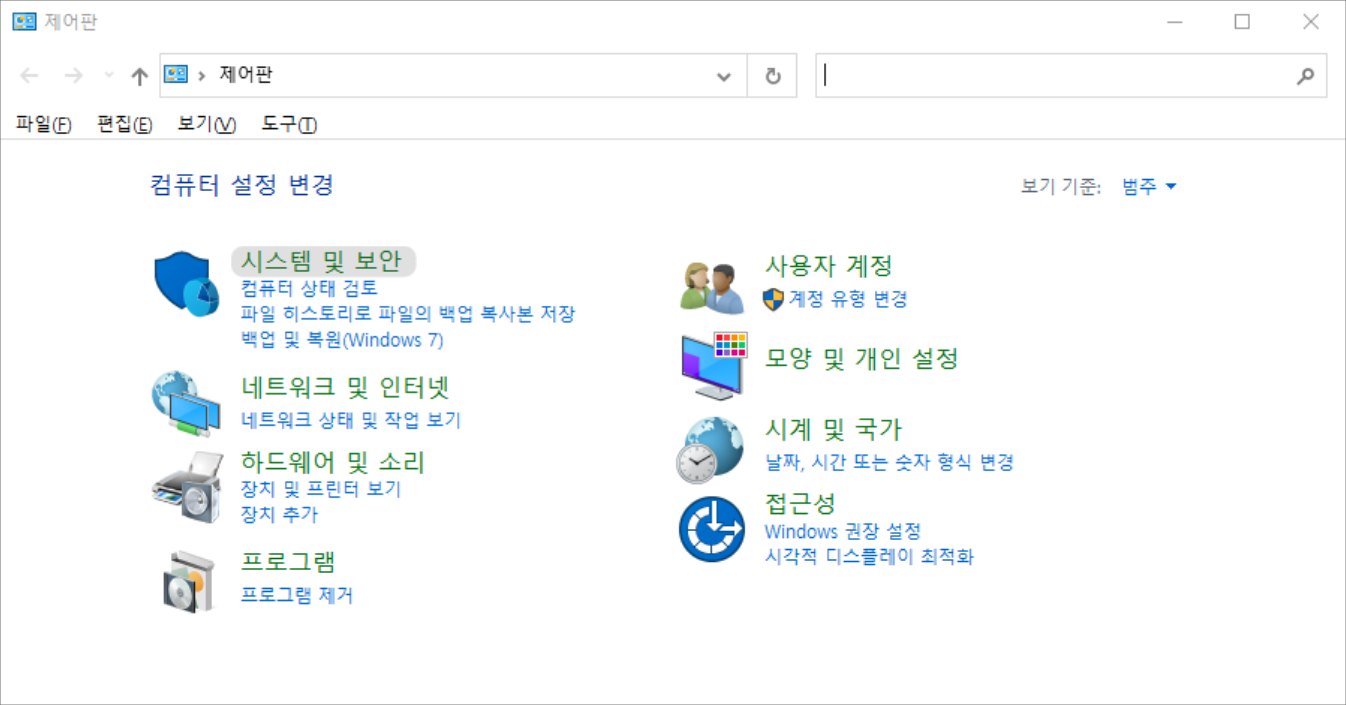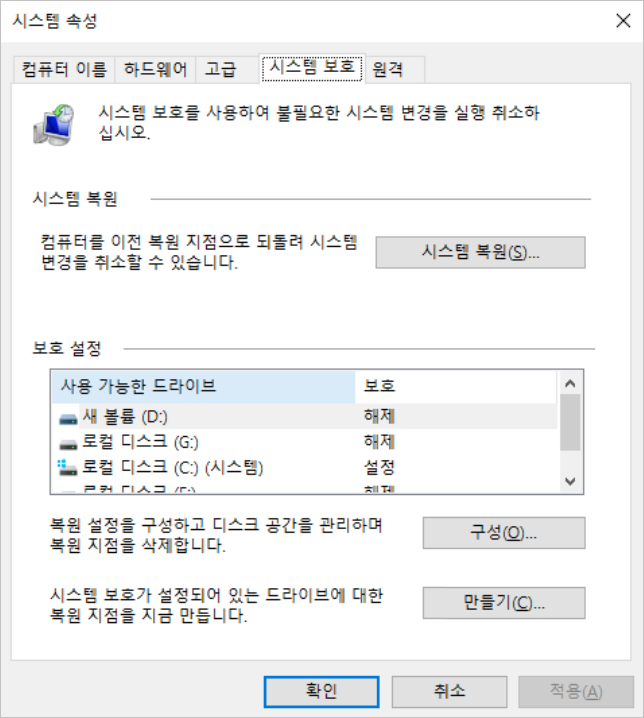귀하의 시스템 디스크 드라이브가 자주 빨갛게 변하는 경고를 받고 계신가요? 이는 컴퓨터의 저장 공간이 부족하다는 것을 알려주는 것입니다. C 드라이브가 계속해서 가득 찰 때, C 드라이브가 다 차서 야기하는 여러 불편함이 있을 수 있습니다. 예를 들어 C 드라이브의 저장 공간 진행 막대가 빨간색으로 바뀌거나 프로그램을 실행할 때 느려지거나 멈추는 현상, 파일을 저장할 때 저장할 수 없다는 문제 등이 발생할 수 있습니다. 일부 C 드라이브 공간을 삭제해도 잠시 후에 다시 C 드라이브가 다 찼다는 메시지가 나타납니다. 이것은 정말로 반복되는 상황입니다. 시스템 디스크 C 드라이브가 계속해서 가득 차는 문제를 어떻게 해결할 수 있을까요?
여전히 C 드라이브가 계속해서 가득 차서 고민하고 계신가요? 불행하게도, 이 문제는 특정한 Windows 버전에만 존재하는 것이 아닙니다. 왜냐하면 정리되어 있는 C 드라이브조차도 계속해서 가득 찰 수 있기 때문입니다. 여기에서는 C 드라이브가 이유 없이 가득 차는 이유와 이 문제를 해결하는 방법을 소개하겠습니다.
왜 C 드라이브가 항상 가득 찰까요?
시스템 디스크 드라이브가 계속해서 가득 찰 때, 많은 혼란을 야기할 수 있으며, 보통 왜 이런 상황이 발생하는지 알 수 없습니다. 그러나 근본적으로는 몇 가지 이유가 있습니다:
- 디스크 드라이브 내용의 난잡함
- 과도한 임시 파일
- 시스템 업그레이드
- 소프트웨어 설치
- 파일 프로세스가 숨겨져 있음
모든 이러한 프로세스와 파일들이 C 드라이브를 계속해서 가득 채우게 되며, 컴퓨터의 작동에 영향을 주며, 작업 영역, 시스템을 파괴하고 때로는 컴퓨터 자체를 파괴할 수 있습니다.
C 드라이브가 계속해서 가득 차는 문제를 해결하는 방법
C 드라이브가 계속해서 차있는 문제에 직면하면 다음 방법을 시도해 보는 것이 가장 좋습니다.
방법 1: 디스크 클린업 실행
Windows에서는 내장된 디스크 정리 도구인 “디스크 클린업”을 실행하여 불필요한 파일, 임시 데이터 및 C 드라이브를 지속적으로 가득 채우는 가능성이 있는 난잡한 파일을 찾아서 정리할 수 있습니다. 다음과 같은 방법으로 사용할 수 있습니다:
- 검색에서 “디스크 클린업”을 검색하거나 “磁碟清理”를 입력합니다.
- “C 드라이브”를 선택하여 정리합니다.
- “시스템 파일 정리” 및 “확인”을 클릭합니다.
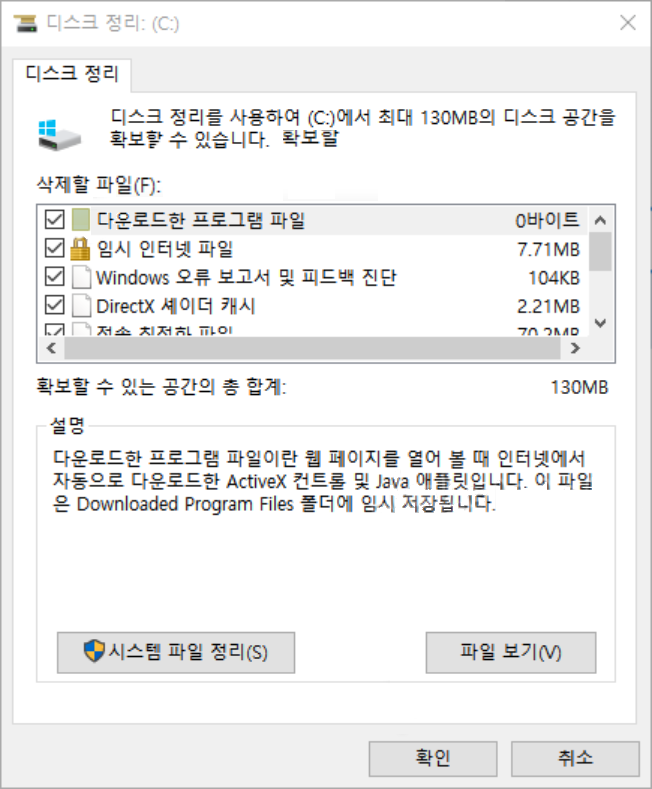
방법 2: CHKDSK를 사용하여 파일 시스템 오류 검사 실행
오류를 수정하기 위해 명령 프롬프트(또는 cmd)에서 CHKDSK 유틸리티를 사용할 수 있습니다.
- 다시 “cmd”로 이동하고 관리자 권한으로 실행합니다.
- chkdsk /f /r /x 명령을 실행합니다. “chkdsk”는 기본적으로 디스크 드라이브를 검사하고, “/f”는 검사 중에 오류를 복구하려고 시도하며, “/r”은 디스크 드라이브의 섹터를 읽을 수 있도록 복구하려고 시도하며, “/x”는 필요한 경우에 연결을 끊습니다.
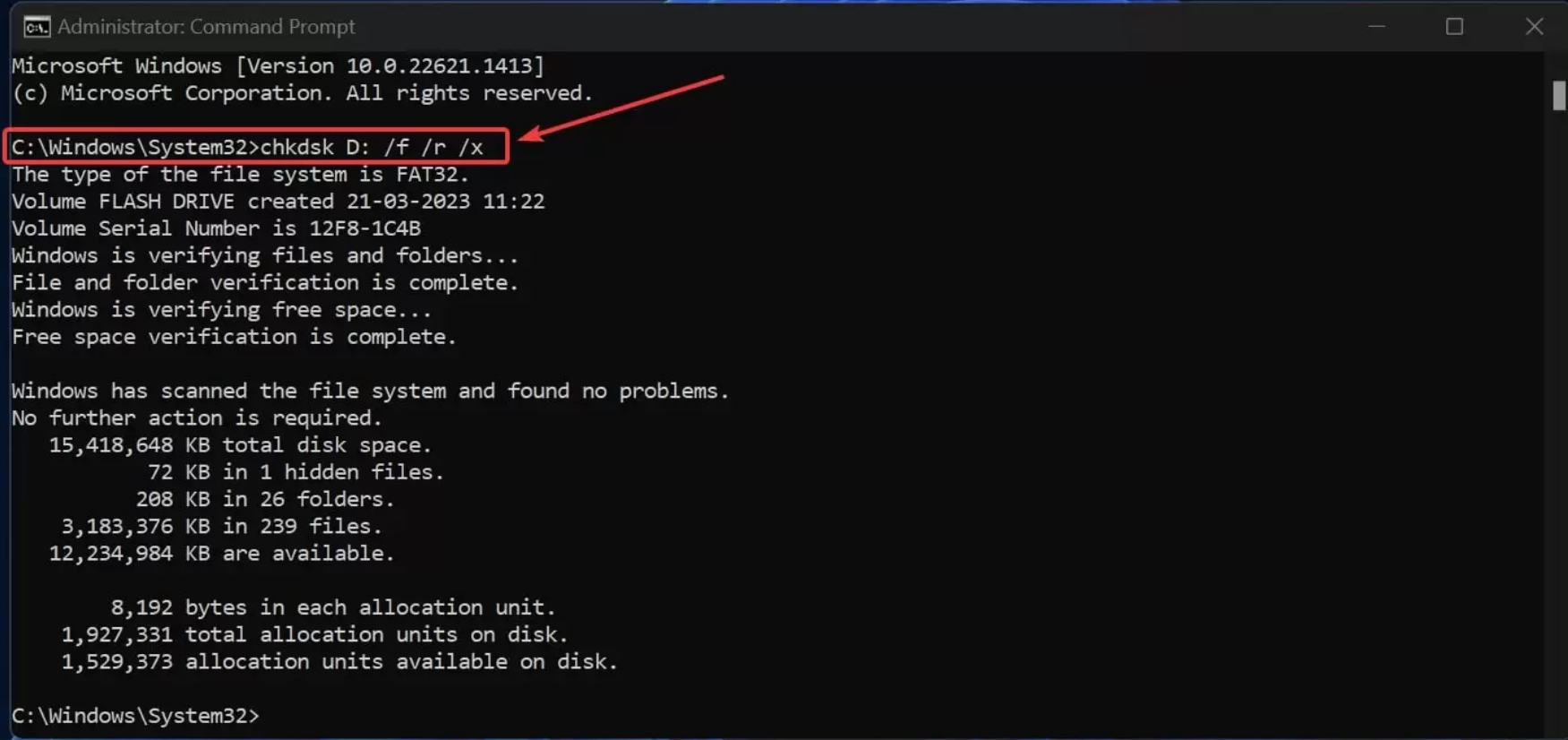
방법 3: 악성 소프트웨어 검사
디스크 드라이브에 숨겨진 악성 소프트웨어가 있는 경우, 해당 소프트웨어가 공간을 차지하고 C 드라이브가 이유 없이 가득 차는 원인이 될 수 있습니다. Windows Defender를 사용하여 다음 단계를 시도해 볼 수 있습니다:
- 검색을 열고 “Windows Security”를 입력합니다.
- “바이러스 및 위협 방지”로 이동합니다. “현재 위협” 제목 아래의 “스캔 옵션”을 선택합니다.

- “전체 스캔”을 선택하고 문제가 있는지 확인하기 위해 대기합니다.