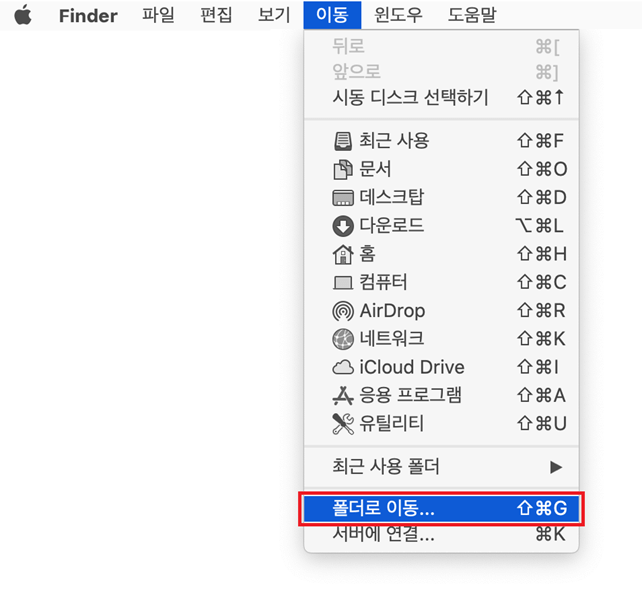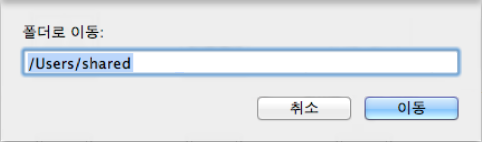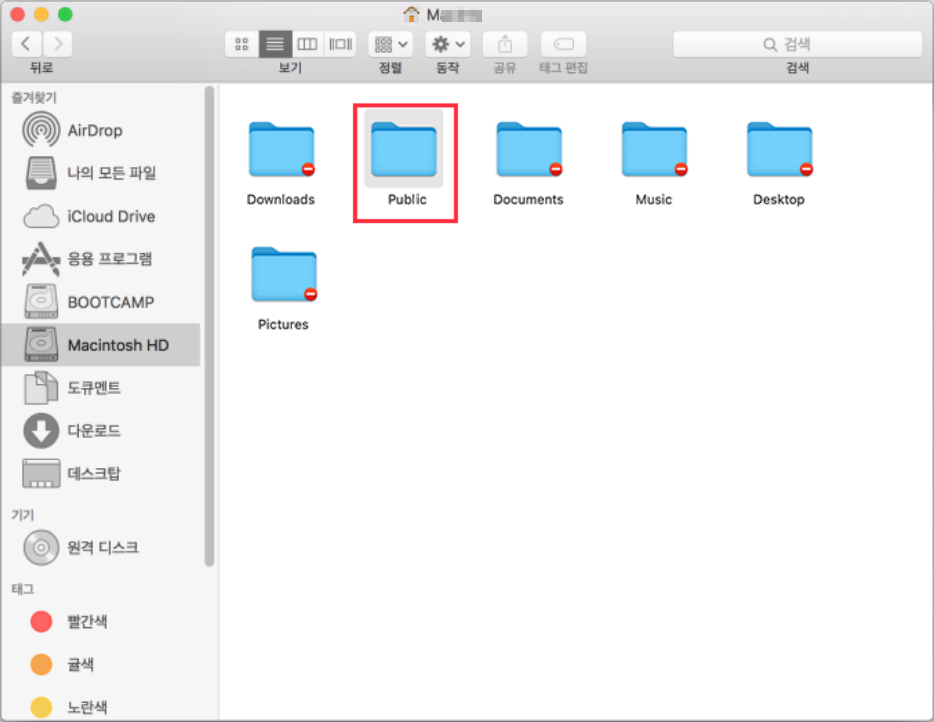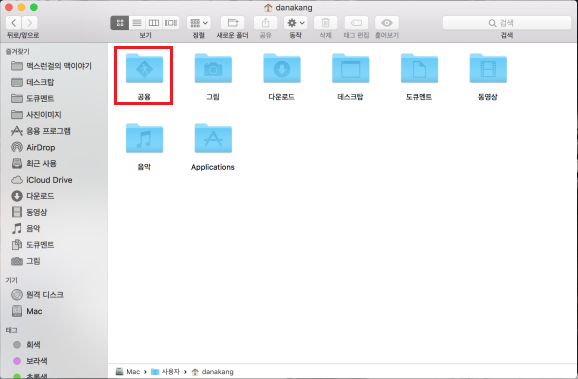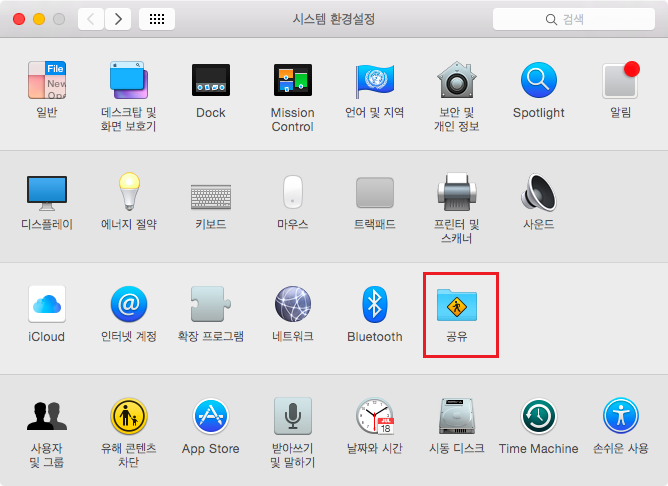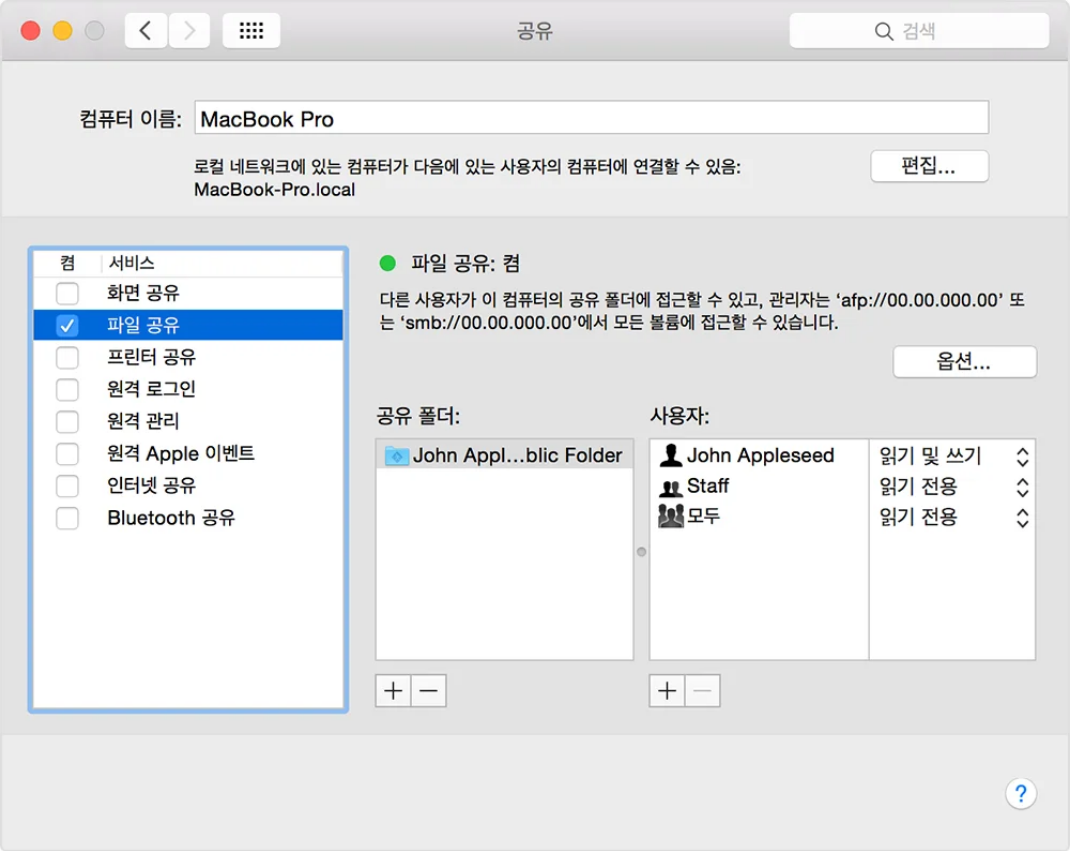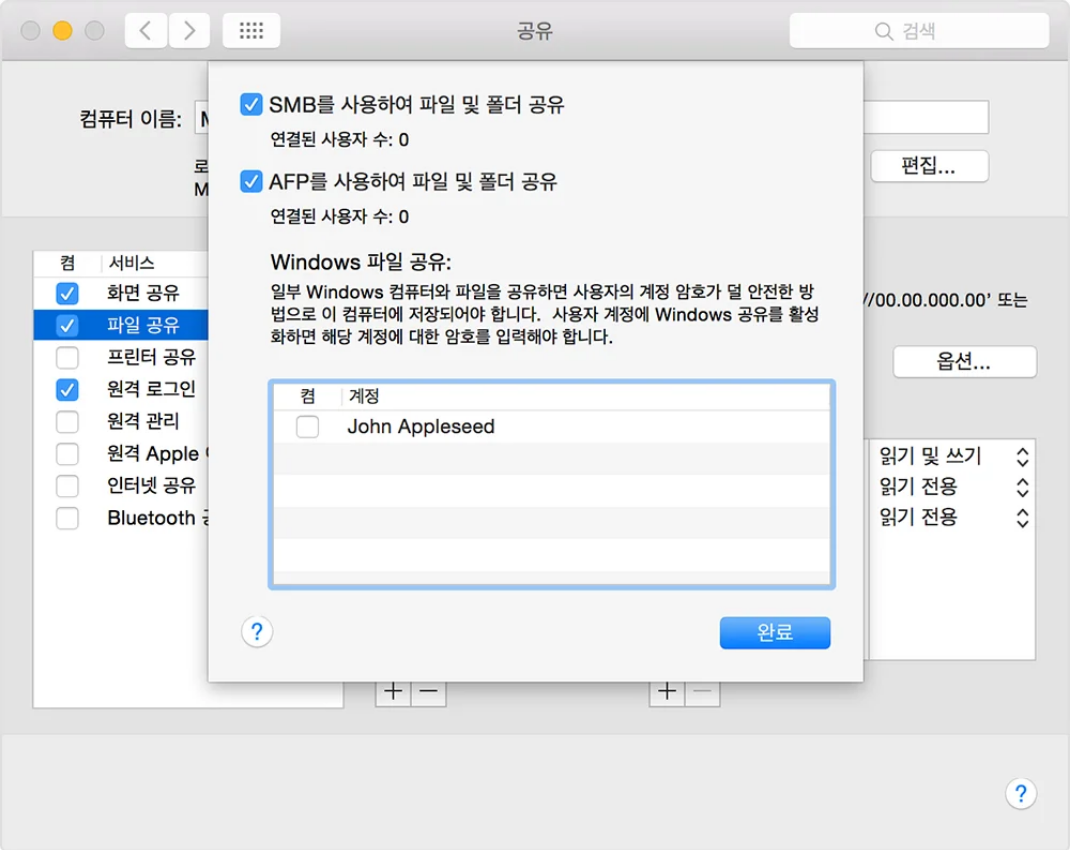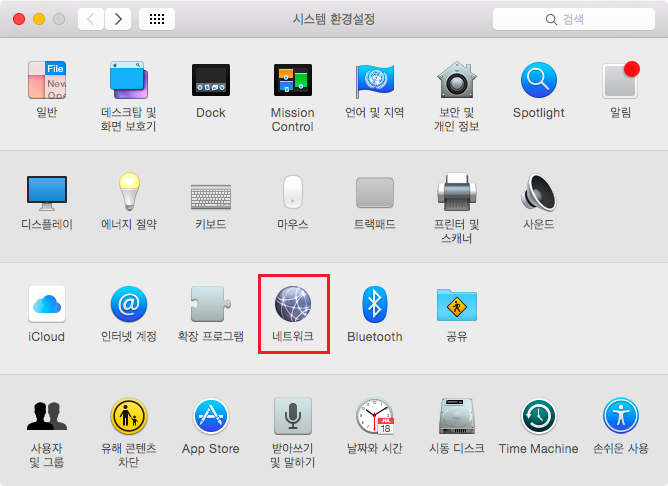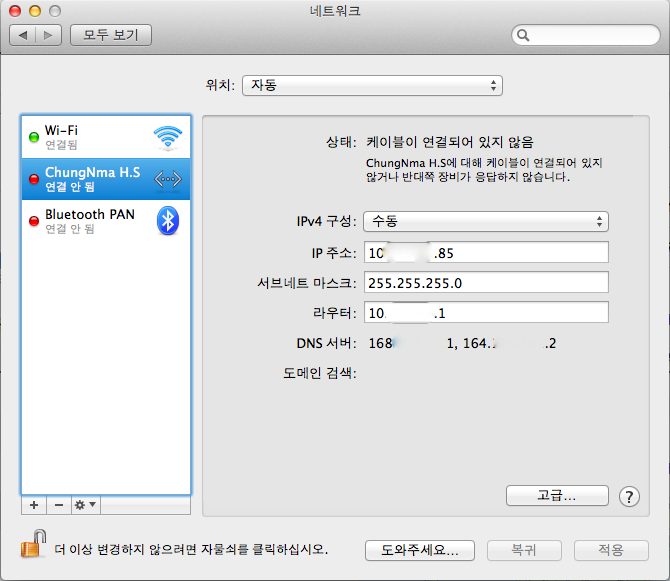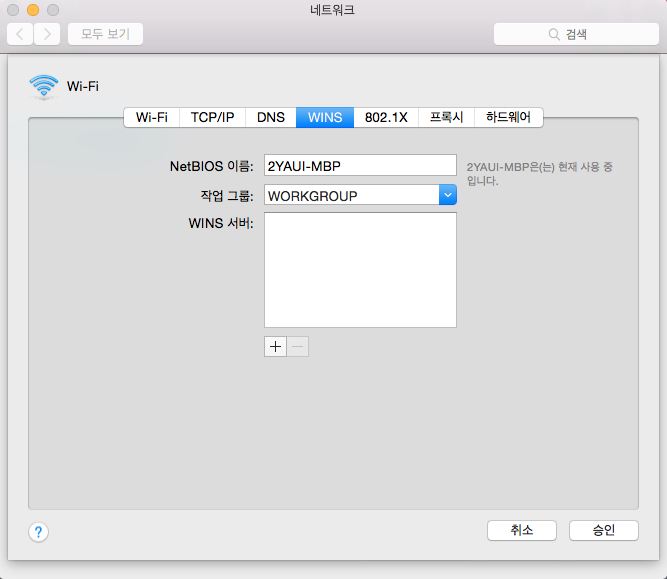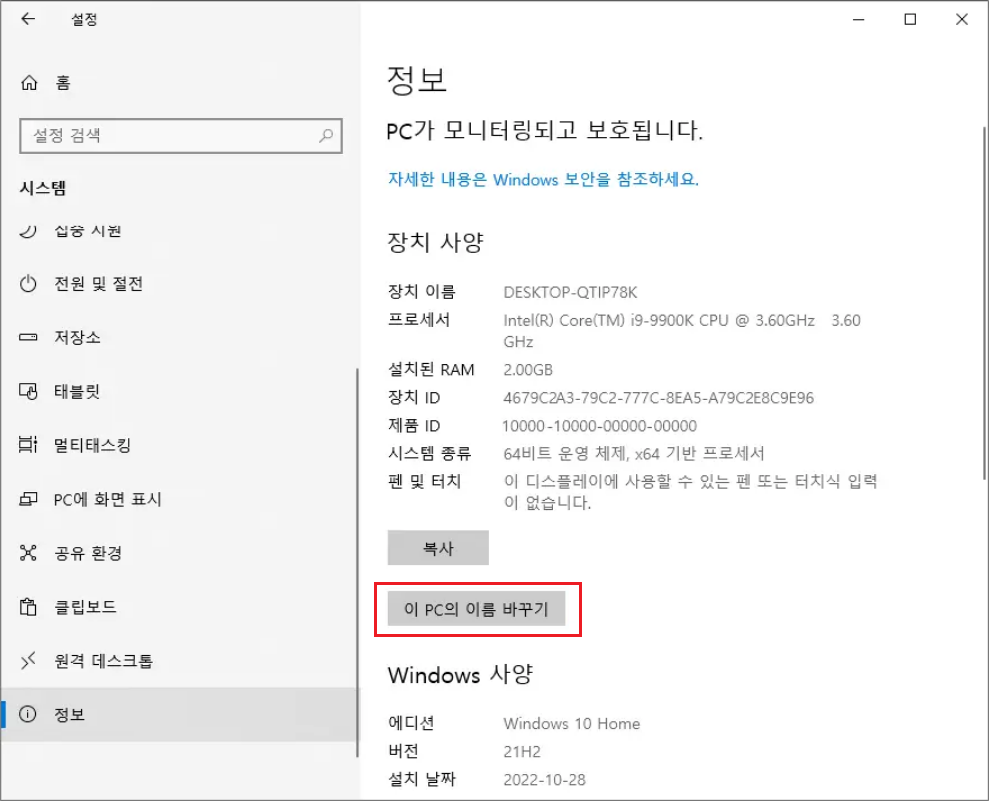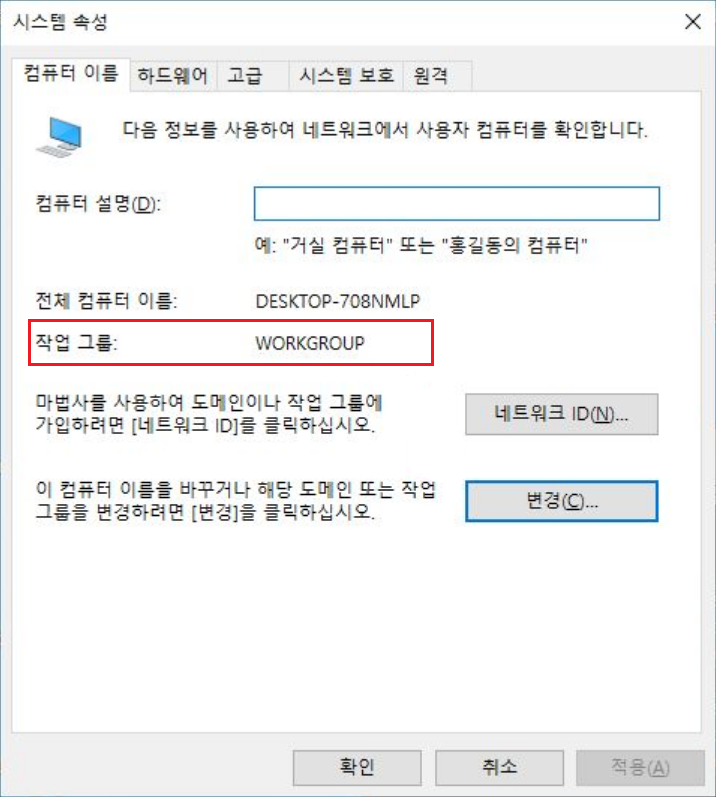MacOS 사용자로서, 다른 사람들과 Mac의 파일과 폴더를 공유하거나 전체 Mac 컴퓨터를 공유하고 싶습니다. 어떻게 해야 할까요? Mac 컴퓨터에서 파일 공유를 설정하여 모든 사람이 공유된 파일과 폴더에 액세스할 수 있게 하는 방법은 무엇인가요?
Mac 네트워크 계정을 사용하여 동일한 Mac 파일을 사용하려면 컴퓨터의 “공유” 폴더를 사용하거나 개별적인 “공용” 및 “휴지통” 폴더를 사용하여 다른 사람과 파일을 공유할 수 있습니다. Mac 컴퓨터의 “공유” 폴더는 Macintosh HD/사용자에 위치합니다. “공용” 폴더는 “개인 전용” 폴더 내에 있으며, “휴지통” 폴더는 “공용” 폴더 내에 있습니다.
여러 사용자 계정에 대한 Mac에서 파일 공유 폴더를 공유하려면 어떻게 해야 할까요?
요구사항 1: 동일한 Mac에서 모든 사용자간에 폴더를 공유하는 방법은 무엇인가요?
방법 1: Mac의 “공유” 폴더 사용
Windows와 마찬가지로 macOS 시스템에는 모든 사용자 계정이 액세스할 수 있는 기본 “공유” 폴더가 내장되어 있습니다. 예를 들어, 내 Mac에 두 개의 사용자 계정이 있고, 이 두 계정은 모두 “공유” 폴더에 데이터를 자유롭게 넣을 수 있으며, “공유” 폴더의 내용을 보기, 편집 또는 삭제할 수 있는 권한도 가지고 있습니다. macOS 내장 “공유” 폴더를 어떻게 찾을 수 있을까요? 다음 단계를 따르세요:
- Finder 앱을 열고, 상단 메뉴 바에서 “이동” > “폴더로 이동”을 클릭합니다.

- 빈 검색 상자에 “/Users/Shared”를 입력합니다.

- 이 폴더를 더블 클릭하거나 Enter를 눌러 엽니다. “공유” 폴더는 이 Mac에서 모든 사용자 간에 서로 공유할 수 있는 내용입니다. 폴더와 파일은 여기에 있는 어떤 사용자도 볼 수 있으며, 저장, 삭제 또는 편집할 수 있으며, 모든 변경 사항은 자동으로 동기화됩니다. 여기에 “HELLO” 폴더를 추가하면 이 Mac에 로그인하는 모든 사용자가 여기에서 “HELLO” 폴더를 볼 수 있습니다.
또한, “공유” 폴더에 빠르게 액세스하려면 Finder에서 왼쪽에 있는 “Macintosh HD”를 클릭하고, “사용자”를 클릭하면 사용자 폴더에 Mac 공유 폴더가 나타납니다.
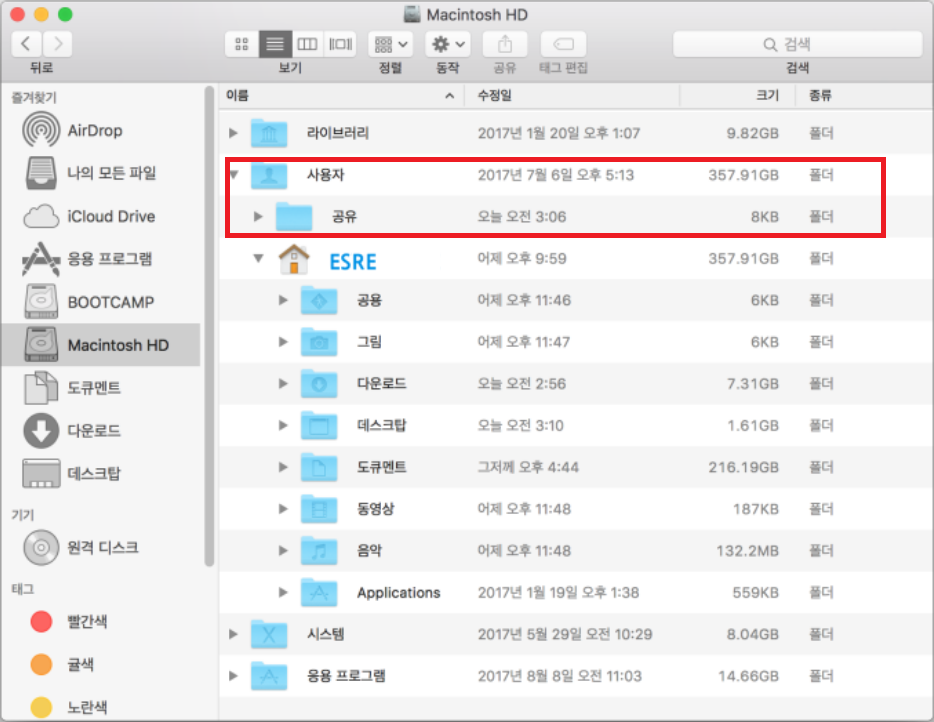
방법 2: Mac의 “공용” 폴더 사용
두 번째 Mac 파일 공유 방법은 macOS에 내장된 “공용” 폴더를 사용하는 것입니다. “공유” 폴더는 앞에서 소개한 “공유” 폴더와 기능이 매우 유사하지만 다른 점은 이 Mac의 각 사용자 계정마다 별도의 “공용” 폴더가 있다는 것입니다. 따라서 우리는 다른 Mac 사용자에게 공유하고 싶은 파일과 데이터를 자신의 “공용” 폴더에 넣어 다른 사람이 사용하도록 할 수 있습니다. Mac의 “공용” 폴더 사용 방법은 다음과 같습니다:
- Finder 앱을 열고, 상단 메뉴 바에서 “이동” > “폴더로 이동”을 클릭합니다.
- 빈 검색 상자에 “/Users”를 입력합니다.
- 여기에서 자신의 사용자 계정 이름을 클릭합니다.
- “공용” 폴더로 이동합니다.

- 다른 Mac 로컬 사용자가 자유롭게 액세스할 수 있는 파일이나 데이터를 여기에 넣고, 그들에게 자신의 사용자 계정의 “공용” 폴더에서 접속할 수 있다고 알려줍니다.
방법 3: Mac의 “공용” 폴더의 “휴지통” 기능 사용
세 번째 방법은 이 Mac의 특정 사용자와만 특정 파일이나 데이터를 공유하려는 경우에 사용할 수 있는 “휴지통” 기능입니다. 예를 들어, 이 Mac 로컬에 A, B, C 세 개의 사용자 계정이 있고, A가 C와만 특정 파일을 공유하려는 경우에는 “휴지통” 기능이 적합합니다. A는 어떤 파일을 C의 “휴지통”으로 끌어다 놓을 수 있으며, “휴지통”에 있는 문서를 볼 수 있는 것은 C만 가능합니다.
Mac의 “휴지통” 사용 방법은 매우 간단합니다. 다음 단계를 따르세요:
- Finder 앱을 열고, 상단 메뉴 바에서 “이동” > “폴더로 이동”을 클릭합니다.
- 빈 검색 상자에 “/Users”를 입력합니다.
- 맥 사용자에게 파일을 공유하려면 해당 사용자의 계정으로 들어가야 합니다. 예를 들어, Esther에게 파일을 공유하려면 Esther의 계정으로 들어가서 “공용” 폴더에 들어가야 합니다.

- 공유하거나 전달하고자 하는 파일을 그의 “휴지통”에 직접 끌어다 놓으면, 창이 뜨면서 “휴지통에 항목을 넣을 수 있지만, 너는 이 항목들을 볼 수 없다”는 안내가 나옵니다. 이는 자신만이 휴지통을 열 수 있고, 다른 Mac 사용자 계정의 휴지통을 열 수 없기 때문입니다.
이 Mac에 그 사용자 계정으로 로그인한 후, 그는 Finder에서 “사용자” > “공용” > “휴지통”을 클릭하기만 하면, 이전에 그에게 표시된 파일을 볼 수 있게 됩니다. 이렇게 하면 “휴지통”을 통해 더 비밀스럽게 Mac 파일 공유를 구현할 수 있습니다.
요구사항 2: Mac에서 Windows 사용자와 Mac 파일 공유하기
Windows 컴퓨터에서 Mac에 연결하여 공유에 액세스할 수 있도록 하려면 파일 공유를 활성화하고 SMB 공유를 사용하도록 설정해야 합니다.
단계 1: Mac에서 파일 공유 설정하기
- Mac에서 “애플” 메뉴 > “시스템 환경설정”을 선택하고, 사이드바에서 “일반”을 클릭한 다음 오른쪽에 있는 “공유”를 클릭합니다.

- “파일 공유”를 열고, 오른쪽에 있는 “옵션” 버튼을 클릭합니다.

- “옵션”을 클릭한 후 “SMB로 파일 및 폴더 공유 사용”을 활성화합니다.

- 그런 다음 “시스템 환경설정” > “네트워크”로 돌아갑니다.

- “고급” 설정을 클릭합니다.

- “WINS” 설정에 Windows에서 접속할 수 있는 작업 그룹 이름을 입력합니다.

Windows의 작업 그룹 이름은 어디에서 찾을 수 있을까요?
Mac에 연결하려는 Windows 사용자는 Mac의 네트워크 주소와 Mac에 로그인하는 데 사용되는 사용자 이름과 비밀번호가 필요합니다.
맥 컴퓨터의 네트워크 주소를 찾으려면 “애플” 메뉴를 선택한 후 “시스템 환경설정”을 클릭합니다. 그런 다음 사이드바에서 “일반”을 선택하고 오른쪽에 있는 “공유”를 클릭합니다. 그리고 “파일 공유” 옆에 있는 “정보” 버튼을 클릭합니다. (스크롤을 아래로 내려야 할 수도 있습니다.) 주소는 “파일 공유: 열림” 표시기에 표시되며 다음과 같이 보일 것입니다: smb://17.212.167.33/ 또는 smb://computername.example.com.
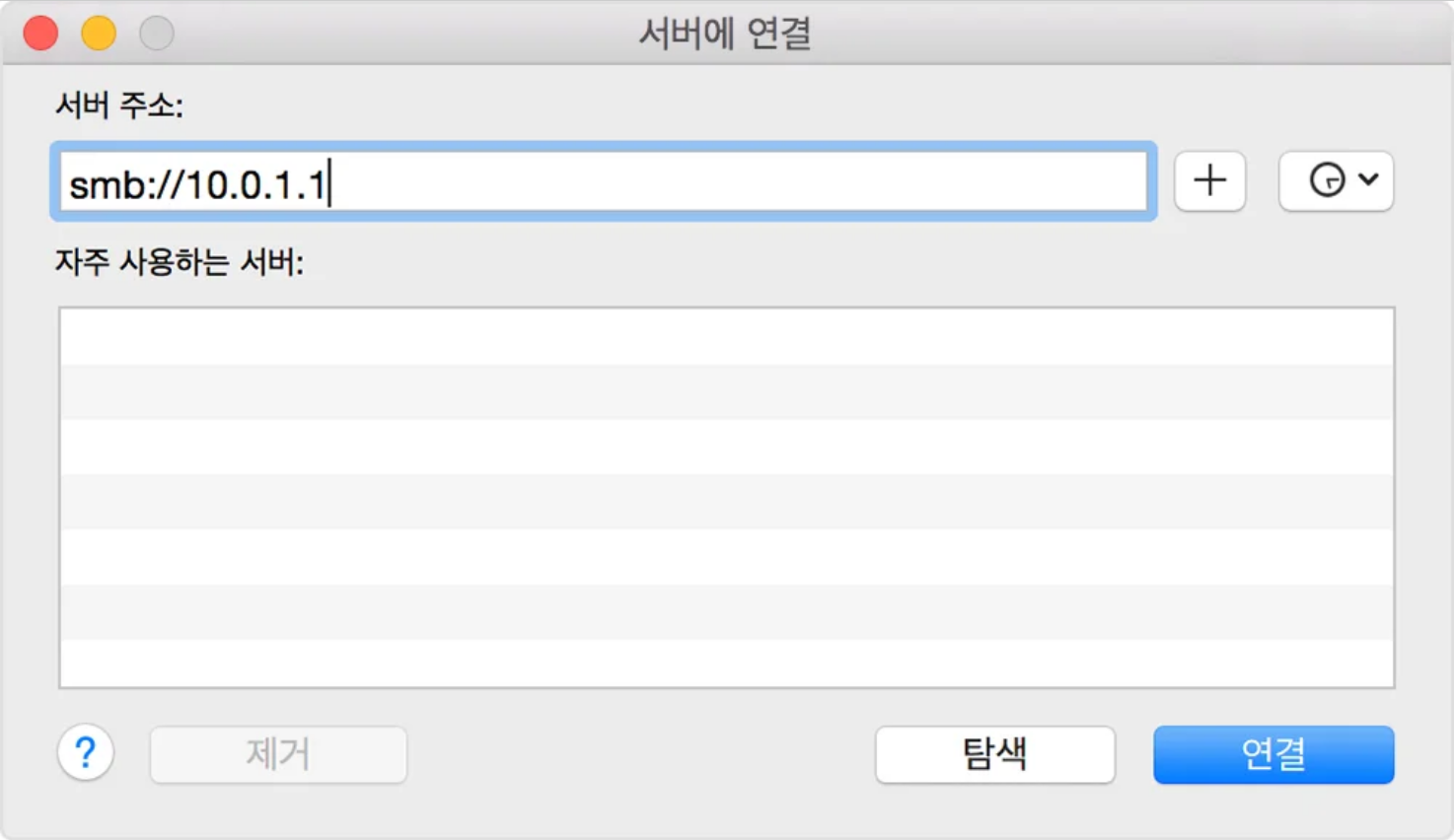
- Windows로 이동하여 “설정” → “시스템” → “정보” → “이 PC의 이름 바꾸기”을 선택합니다.

- “Windows 파일 공유” 목록에서 각 사용자 계정 옆의 선택란을 선택하고 해당 사용자의 비밀번호를 입력한 다음 “확인”을 클릭합니다.

단계 2: Windows에서 Mac에 연결하기
Windows 컴퓨터의 “네트워크” 아래에 방금 설정한 Mac 컴퓨터가 나타날 것입니다. 파일 공유를 시작할 수 있습니다. 그러나 Mac 데이터를 검색하는 데 시간이 걸릴 수 있으므로 재부팅하는 것이 좋습니다.
사용자 이름과 비밀번호를 입력하면 Windows에서 직접 Mac의 사진, 폴더 및 파일을 읽을 수 있습니다.
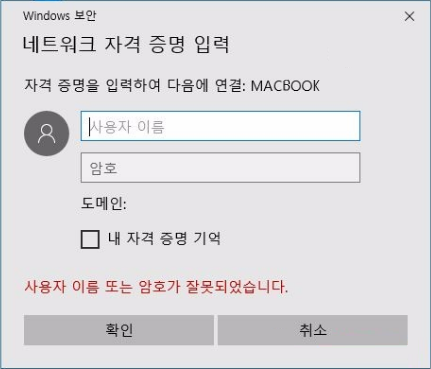
요약
위에서 설명한 것은 Mac 폴더 공유 및 Windows 사용자에게 공유하는 방법입니다. 만약 집에 다른 사용자 계정이 있는 Mac 컴퓨터가 있거나 다른 Mac 컴퓨터 및 Windows 컴퓨터가 함께 있는 경우 이러한 방법을 통해 파일을 공유하려면 꼭 이 문서의 방법을 시도해 보세요.