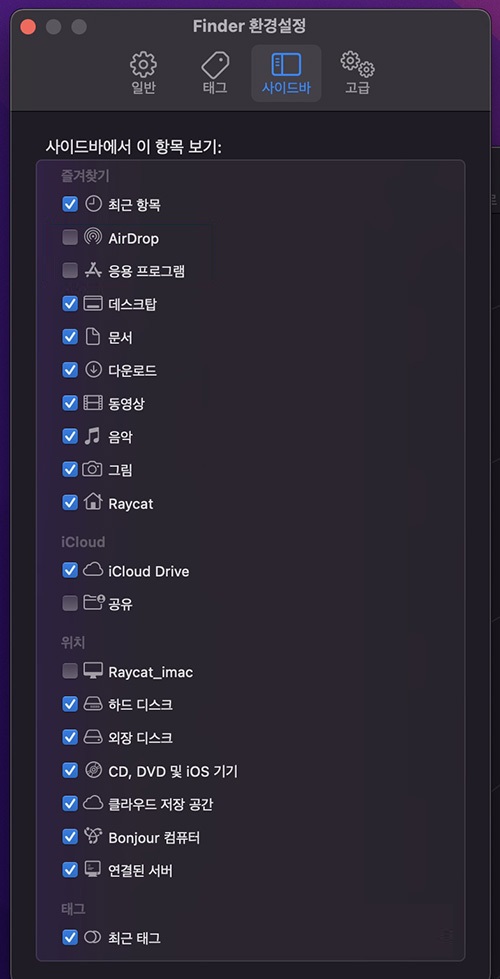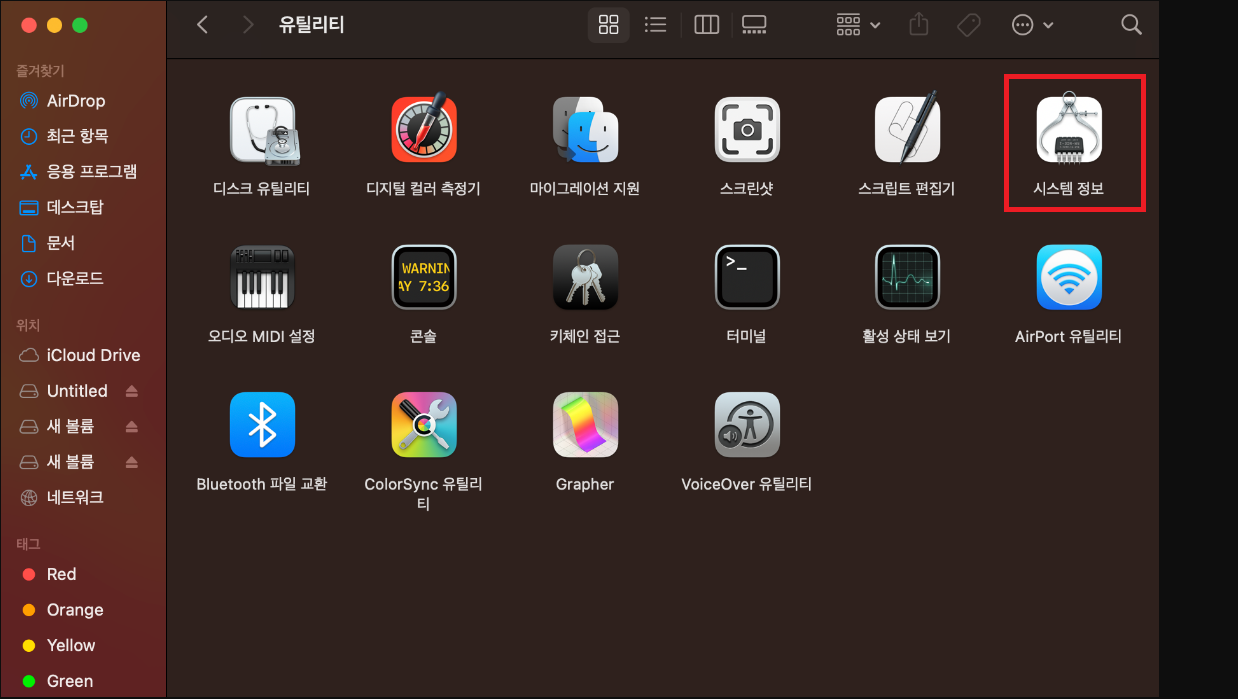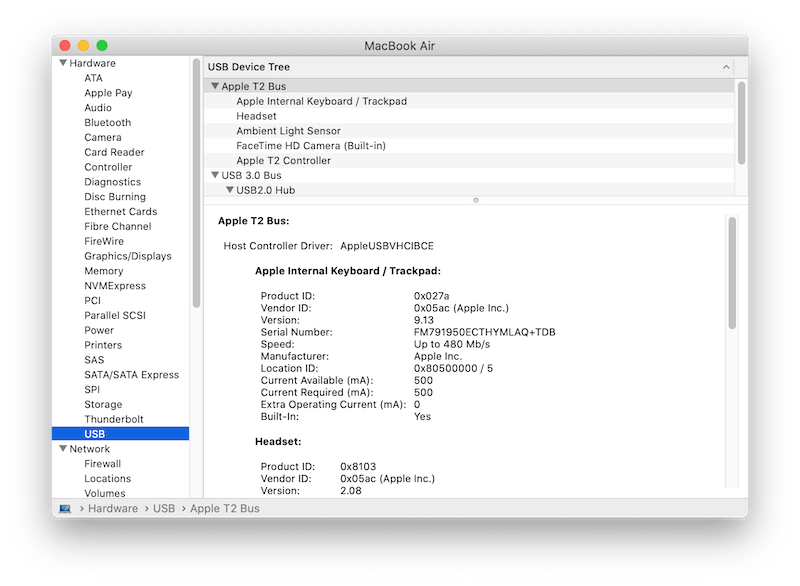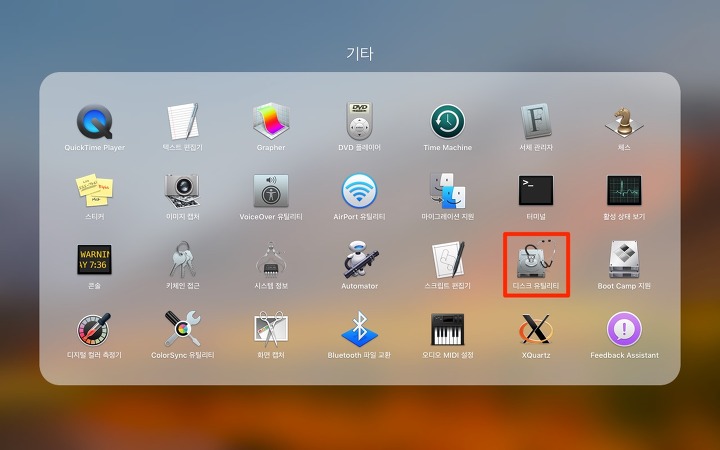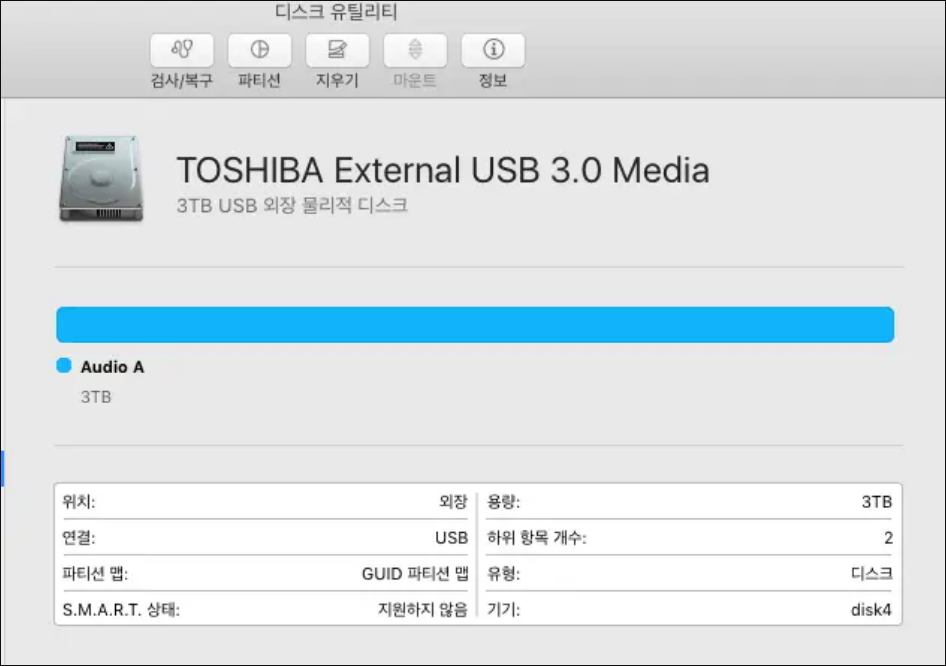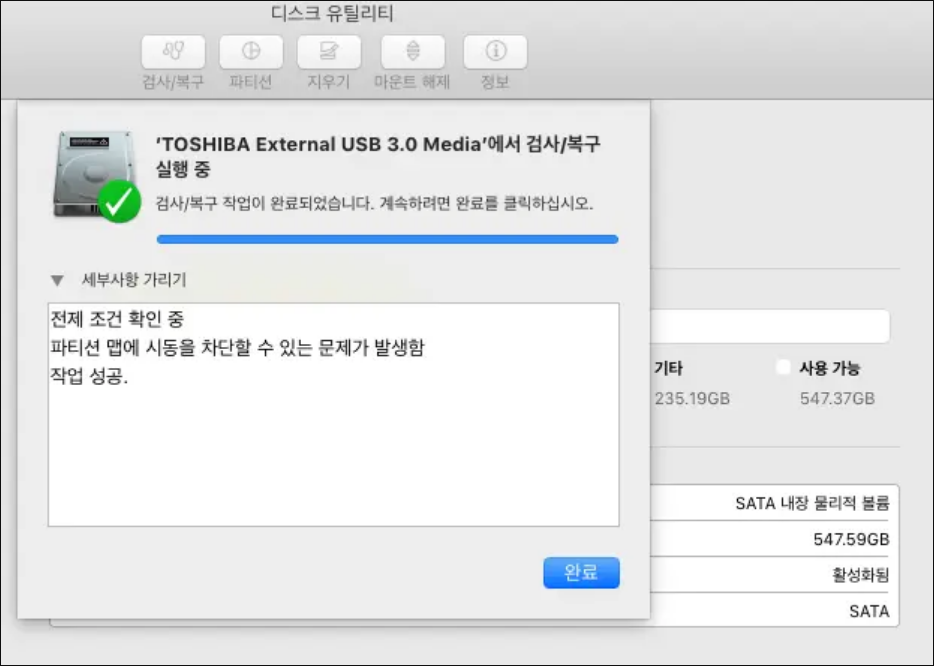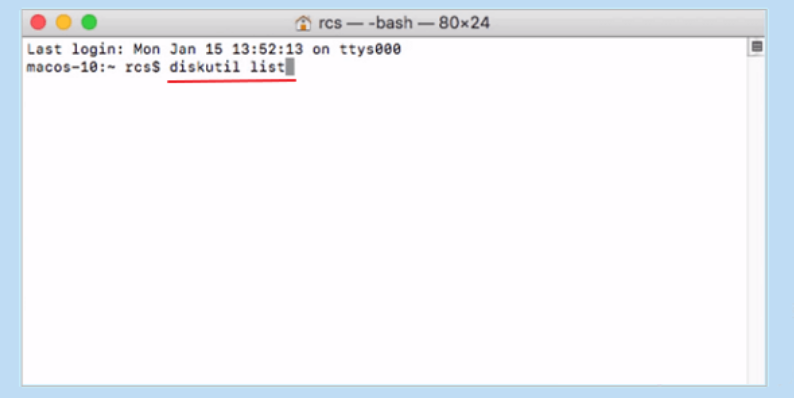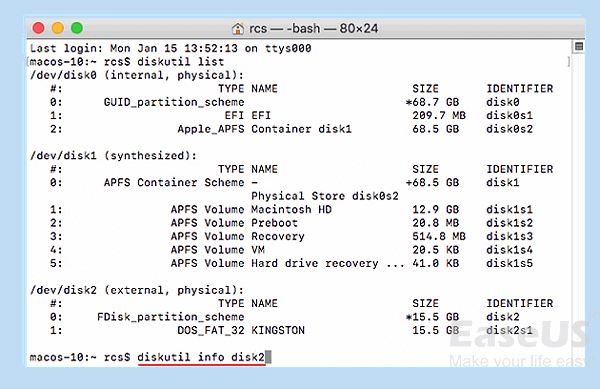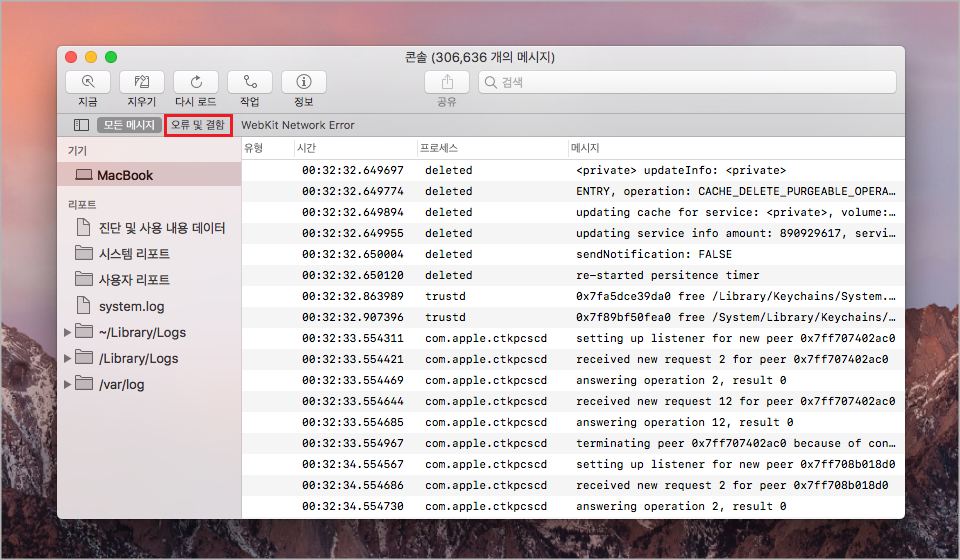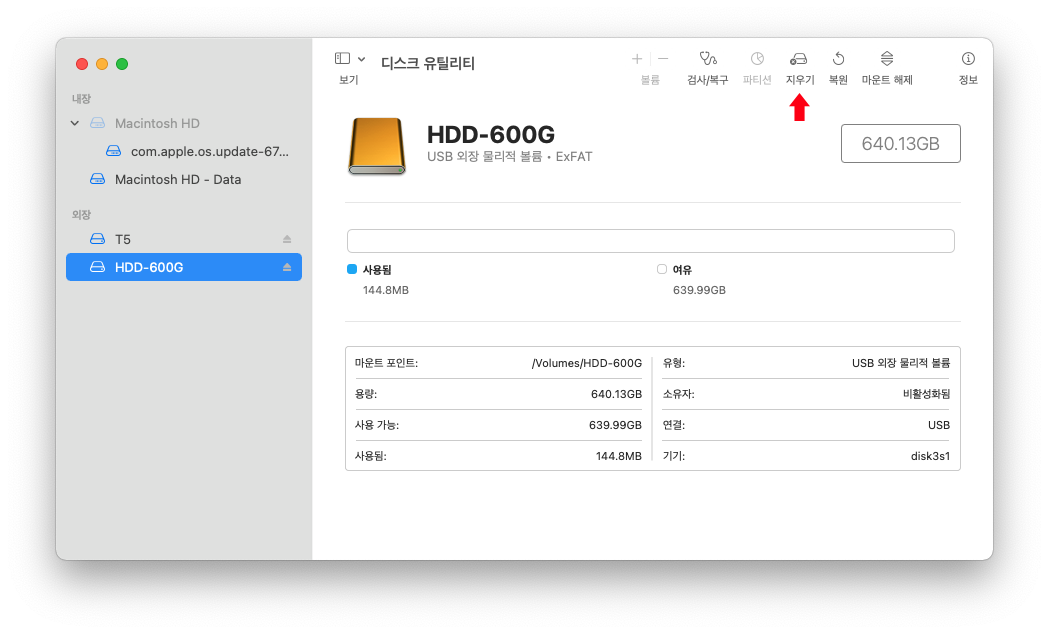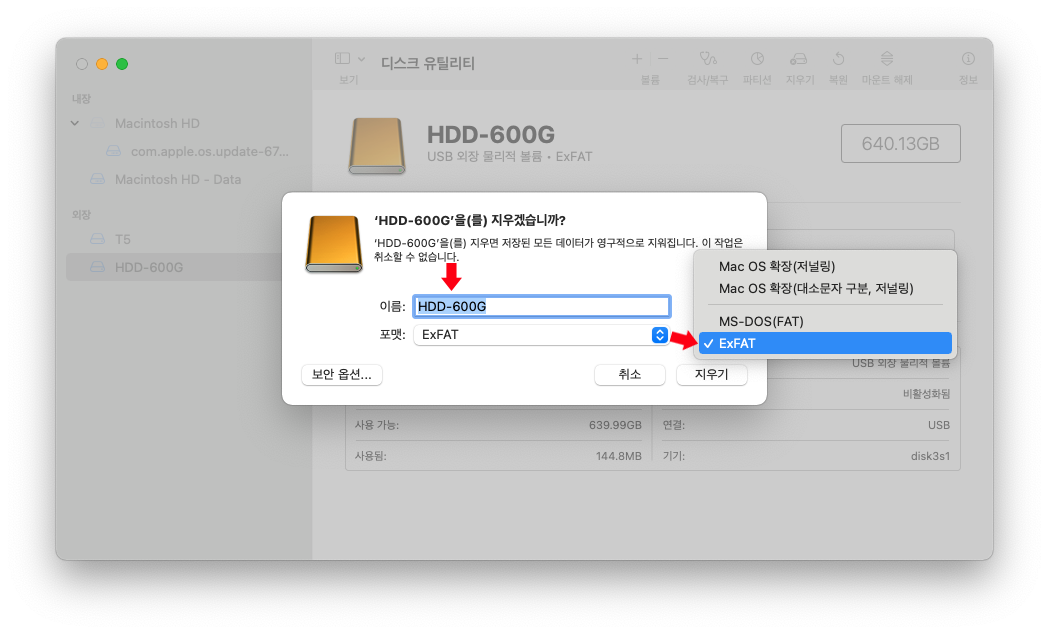대부분의 컴퓨터에는 적어도 하나의 USB 포트가 있으며, 저장 장치를 연결하려면 해당 장치를 USB 포트에 연결하기만 하면 됩니다. 연결 후에는 포함된 데이터에 대해 즉시 액세스하고 읽고 사용할 수 있습니다. 불행하게도 컴퓨터와 저장 장치를 다룰 때 USB 드라이브가 컴퓨터에 표시되지 않을 수 있습니다. 예를 들어, 지금 제 Mac 컴퓨터에서 USB 드라이브를 읽을 수 없습니다. 또한 USB 드라이브에서 파일을 사용할 수 없습니다. 이럴 때 어떻게 해야 할까요? Mac 컴퓨터에서 연결된 USB 드라이브를 어떻게 복구할 수 있을까요?
일반적으로 USB 드라이브를 Mac 컴퓨터에 연결하면 해당 드라이브가 바탕화면에 나타나거나 Finder에 숨겨집니다. 그런 다음 해당 드라이브를 클릭하여 데이터를 읽을 수 있습니다. 그러나 이 때, 바탕화면이나 Finder에서 연결된 USB 드라이브가 보이지 않는다면 어떻게 해야 할까요? 이 문서에서는 Mac 컴퓨터에서 연결된 USB 드라이브 및 기타 저장 장치를 복구하기 위한 일부 해결 방법을 제공합니다.
Mac 컴퓨터는 왜 접속된 USB 메모리를 읽을 수 없습니까?
USB 드라이브 및 저장 장치가 표시되지 않는 문제에는 여러 가지 원인이 있습니다. 예를 들어 다음과 같습니다:
- USB 드라이브가 올바르게 포트에 연결되지 않은 경우.
- USB 포트의 응답이 없거나 고장인 경우.
- USB 드라이브가 손상되었거나 파일 시스템이 손상된 경우.
- macOS의 오류로 인해 외부 하드 드라이브를 읽을 수 없는 문제가 발생할 수 있습니다.
- macOS 오류로 인해 외부 하드 디스크에서 읽을 수 없는 문제가 발생할 수 있습니다.
- 휴대용 디스크가 작동하지 않음 (일부 모델의 휴대용 디스크에는 물리적 전원 스위치가 있거나 쓰기 방지 기능이 있음)
- 휴대용 디스크가 바이러스에 감염되었습니다.
Mac에서 USB 드라이브를 읽을 수 없는 문제를 해결하는 방법
문제가 발생한 이유를 확인한 후에 Mac에서 USB 드라이브나 외장 저장 장치를 읽을 수 없는 문제를 해결하기 위해 시간을 투자해야 합니다.
방법 1. USB 드라이브를 Mac에 연결하는 방법 변경하기
Mac에 연결된 USB 드라이브를 확인하기 위해 일련의 초기 진단 작업을 수행할 수 있습니다.
- Mac 컴퓨터를 재부팅합니다.
- 연결된 USB 드라이브를 제거하고, 각각의 USB 포트를 시도해 보세요. USB 케이블이나 USB-C 어댑터를 사용하는 경우 케이블을 건너뛰고 USB 드라이브를 컴퓨터에 직접 연결해 보세요.
- USB 드라이브를 다른 Mac 컴퓨터에 연결하여 정상적으로 표시되는지 확인해 보세요.
- USB 포트가 작동하지 않는 경우, USB 포트가 아닌 SD 카드를 컴퓨터에 연결하여 읽는 카드 리더기를 사용할 수 있습니다.
위의 시도 방법은 접촉 불량, USB 포트 고장 등의 문제를 제거하는 데 도움이 될 수 있습니다.
방법 2. Mac의 외장 하드 드라이브 감지 설정 변경하기
가끔 Mac은 실제로 USB 드라이브를 인식하지만 바탕화면에 표시되지 않을 수 있습니다. 이 경우 Mac의 디스플레이 설정을 변경할 수 있습니다.
- Finder – 환경 설정을 차례로 클릭하십시오.
- 시작 후 Finder 환경 설정에서 “일반”을 클릭하고 “외장 드라이” 옵션을 확인하십시오. 그러면 인식된 USB 드라이브나 외장 장치가 Mac의 바탕 화면에 표시됩니다.
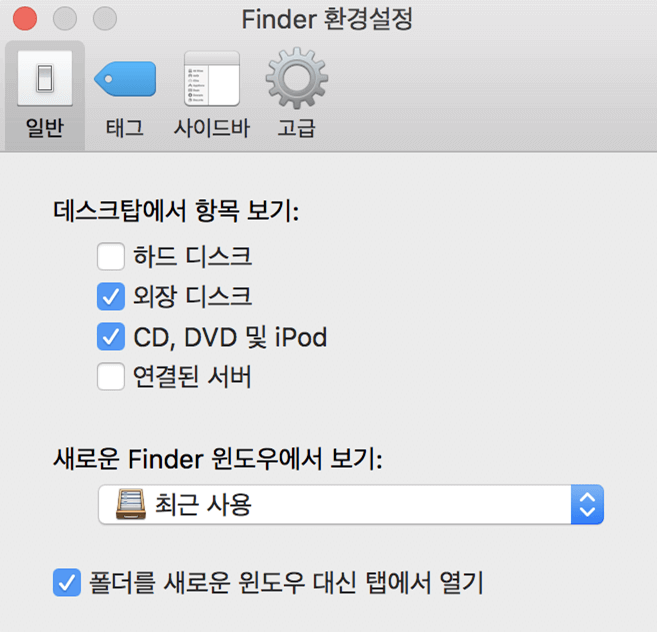
방법 3. Finder에서 외장 하드 디스크를 인식할 수 있도록 MAC 설정 변경
Finder는 Mac에서 외장 하드 드라이브를 인식하는 또 다른 위치입니다. USB 드라이브나 외장 하드 드라이브가 Mac에 연결되었지만 Finder에서 찾을 수 없는 경우 다음 방법을 따라 Mac 설정을 변경하십시오.
- Finder – 환경 설정을 차례로 클릭하십시오.
- 시작 후 Finder 환경 설정에서 “사이드바”를 클릭하십시오.
- “외장 드라이” 옵션을 확인하십시오. 그러면 인식된 USB 드라이브나 외장 장치가 Mac의 바탕 화면에 표시됩니다.

이 옵션을 선택함으로써 연결된 USB 드라이브가 Finder에서 인식될 때 바탕 화면에 표시되도록 할 수 있습니다.
방법 4. 시스템 정보 창에서 USB 드라이브 확인
Finder에서 USB 드라이브를 찾을 수 없는 경우 “시스템 정보”에서 확인해 보세요.
- “응용 프로그램 – 유틸리티 – 시스템 정보”를 클릭하세요.

- 시스템이 USB 드라이브를 감지하는지 확인하세요. 왼쪽 패널의 “USB”를 클릭하여 USB 드라이브의 정보를 확인할 수도 있습니다.

방법 5. MAC USB 포트 재설정
- MAC을 재부팅하고 Command+Option+P+R 키를 누르세요. Apple 로고가 나타날 때까지 계속 누르세요.
- Command+Option+Esc를 사용하여 응답하지 않는 모든 애플리케이션을 종료하세요.
- USB가 표시되지 않는 경우 Apple 로고를 클릭한 후 “수면”을 선택하세요.
- 몇 초 후에 임의의 키를 눌러 MAC을 깨우세요.
- 전원을 끄세요. 전원 코드를 분리한 후 약 15초 후에 다시 연결하세요.
문제가 여전히 해결되지 않는 경우, USB가 손상되었을 가능성이 있습니다. 이제 다음 방법을 시도해 보세요.
방법 6. USB 드라이브를 복구하기 위해 복구 도구 사용하기
- “응용 프로그램” – “유틸리티” – “디스크 유틸리티”를 클릭하세요.

- “디스크 유틸리티”의 왼쪽 패널에서 USB를 선택하고 상단 도구 모음에서 “검사/복구”를 클릭한 후 실행을 클릭하세요. 디스크 유틸리티는 디스크 드라이브의 모든 오류를 자동으로 복구합니다.

- USB 드라이브를 선택한 후 상단 도구 모음에서 “분리”를 클릭하여 USB 드라이브를 제거하세요.

- 약 10~15초 후에 USB 드라이브를 MAC에 다시 연결하세요.
방법 7. 터미널을 사용하여 인식할 수 없는 USB 드라이브 확인 및 복구
- 유틸리티에서 터미널을 열고 “diskutil list”를 입력한 후 Enter 키를 누르세요.

- “diskutil list”를 입력한 후 Enter 키를 누르세요. (2는 USB 드라이브의 디스크 식별자로 대체해야 합니다.)

- “diskutil eject disk2″를 입력한 후 Enter 키를 누르세요.
- “diskutil list”를 입력한 후 Enter 키를 누르세요. 터미널 목록에서 USB가 사라지면 창을 닫으세요.
- 터미널을 닫고 콘솔을 열어 드라이브 오류를 확인하세요.
- “오류 및 결함”를 클릭하여 오류가 있는지 확인하세요.

- USB를 다시 MAC에 연결하고 오류가 표시되지 않으면 USB 드라이브가 안전하다는 것을 의미합니다.
방법 8. 데이터를 백업하고 인식할 수 없는 USB 드라이브를 다시 포맷
드라이브를 다시 포맷하는 것은 일반적으로 MAC에서 USB 드라이브를 인식할 수 없거나 표시되지 않는 등의 여러 드라이브 오류를 복구하는 데 도움이 됩니다. 특히 USB 아이콘은 보이지만 파일이 보이지 않는 경우에 유용합니다. 이 경우, 재포맷하여 정상적으로 사용해야 합니다.
참고: 재포맷은 USB 드라이브의 데이터를 삭제합니다. USB 드라이브에 중요한 데이터가 있다면 다음 단계를 따라 데이터가 손실되지 않도록 보장하세요.
1. 읽을 수 없는 USB 드라이브의 데이터를 이동하세요.
Bitwar 데이터 복구 소프트웨어를 사용하여 USB 메모리의 데이터를 컴퓨터 하드 드라이브나 다른 저장 장치로 이동시킬 수 있습니다.
Bitwar Data Recovery 공식 웹사이트: https://www.bitwarsoft.com/ko/data-recovery-software
지금 Bitwar Data Recovery를 무료로 다운로드하십시오:
- Bitwar 데이터 복구 소프트웨어를 설치한 후 실행하고, 데이터를 이동/복구하려는 USB 드라이브를 클릭하세요.
- 스캔 모드와 복구하려는 파일 유형을 선택한 후 스캔 버튼을 클릭하세요.
- 스캔된 데이터가 하나씩 나열됩니다. 이동하거나 복구하려는 데이터를 찾아 미리 보고, 선택한 후 안전한 파티션이나 저장 장치에 저장하세요.

이제 읽을 수 없는 USB 드라이브의 중요한 데이터를 성공적으로 이동하거나 복구했습니다.
2. “디스크 유틸리티”에서 USB 드라이브를 다시 포맷
- “도구”를 클릭하여 “디스크 유틸리티”를 엽니다.
- “디스크 유틸리티”에서 표시되지 않는 USB 드라이브를 선택하세요.
- 상단의 “지우기”를 클릭하세요.

- 필요한 단계 (이름, 포맷 및 계획)을 완료하여 USB 드라이브를 포맷하세요.

방법 9. macOS와 하드웨어 업데이트
MAC이 최신 버전으로 업데이트되었는지 주의 깊게 확인하세요. 하드웨어를 업데이트하면 다양한 하드웨어 문제가 해결될 수 있습니다. 소프트웨어와 하드웨어를 항상 최신 상태로 유지하세요.
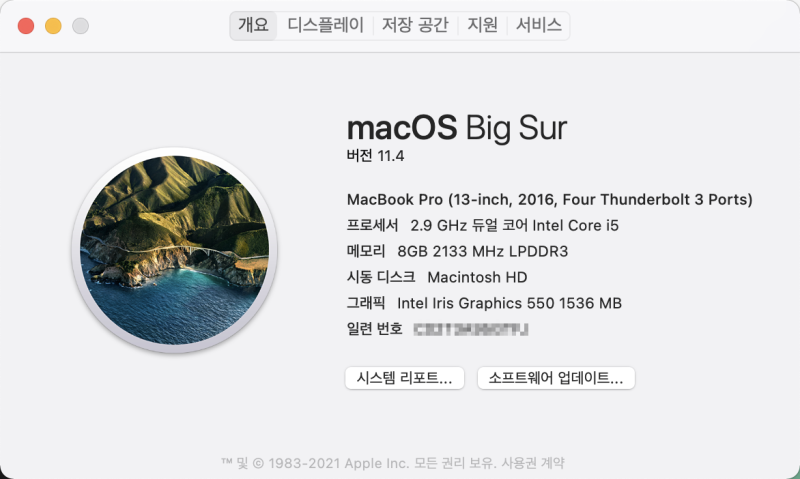
방법 10. USB 드라이브를 수리 센터에 보내고 복구하기
다양한 문제 해결 방법을 시도해도 문제를 해결할 수 없다면 USB가 심각하게 손상되어 복구할 수 없는 상태입니다. USB 드라이브를 수리 센터에 보내 복구할 수 있습니다. 그러나 전문적인 수리 센터의 복구 비용은 비싸기 때문에 USB 드라이브 데이터를 직접 복구할 수 있는지 평가하고 가능하다면 이전에 언급한 Bitwar 데이터 복구 소프트웨어를 사용하여 손실된 데이터를 즉시 복구하세요.
지금 Bitwar Data Recovery를 무료로 다운로드하십시오:
결론
USB 장치가 표시되지 않는 이유는 USB 포트 작동 불능, USB 드라이브 손상, 바이러스 감염, macOS 오류 및 USB 연결 문제 등 여러 가지 원인이 있습니다. Mac에서 USB 드라이브를 감지하려면 USB 포트와 Mac 시스템 설정이 정상적인지 확인하기 위해 몇 가지 기본 설정을 수행할 수 있습니다. 그런 다음 USB 포트 재설정, “디스크 유틸리티”에서 USB 복구, 터미널을 사용한 USB 복구 및 USB 드라이브 재포맷 등의 방법을 사용하여 USB 드라이브가 Mac에서 표시되지 않는 문제를 해결할 수 있습니다.
중요한 USB 드라이브 데이터를 복구해야 하는 경우, Bitwar 데이터 복구 소프트웨어의 Mac 버전을 사용하여 데이터를 복구하세요. 이 소프트웨어는 USB 드라이브, 외부 저장 장치, 컴퓨터 하드 드라이브 등에 사용할 수 있는 데이터 복구 소프트웨어로, 세 단계를 통해 필요한 파일을 복구할 수 있습니다.
지금 Bitwar Data Recovery를 무료로 다운로드하십시오: