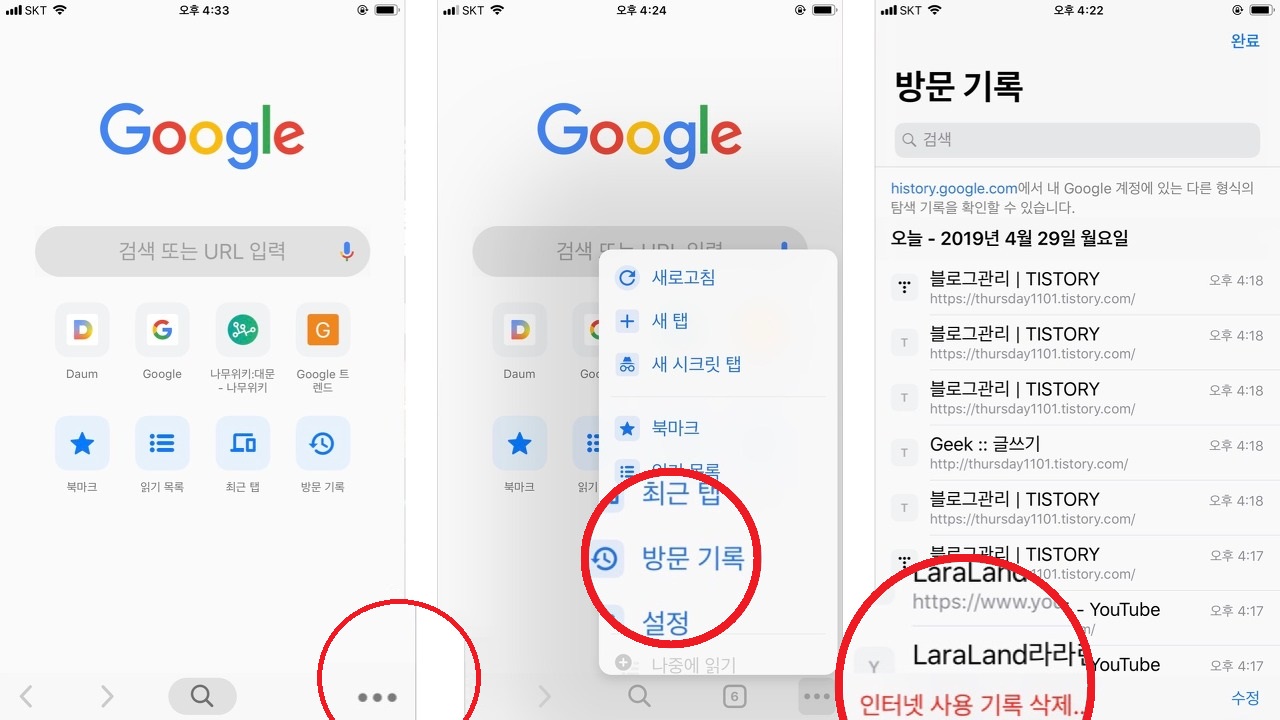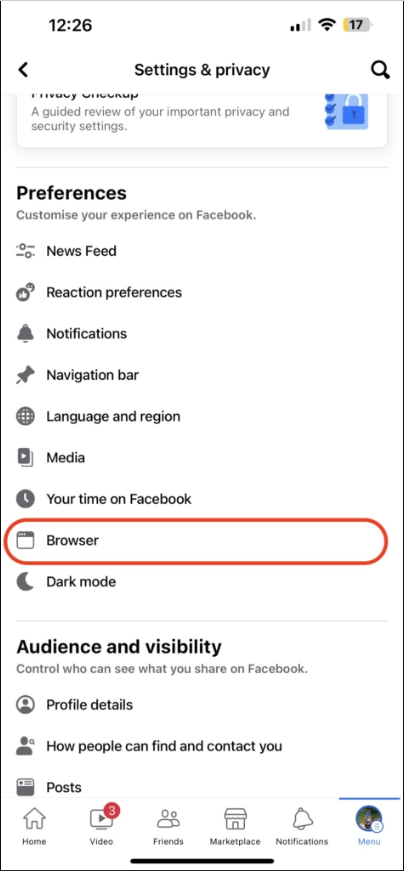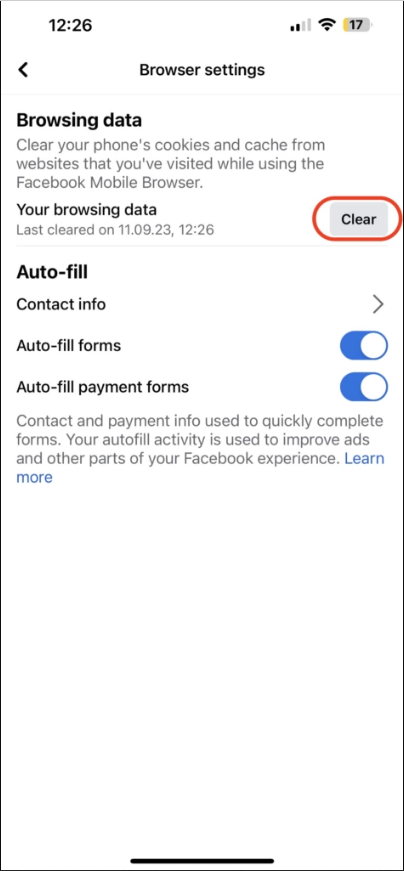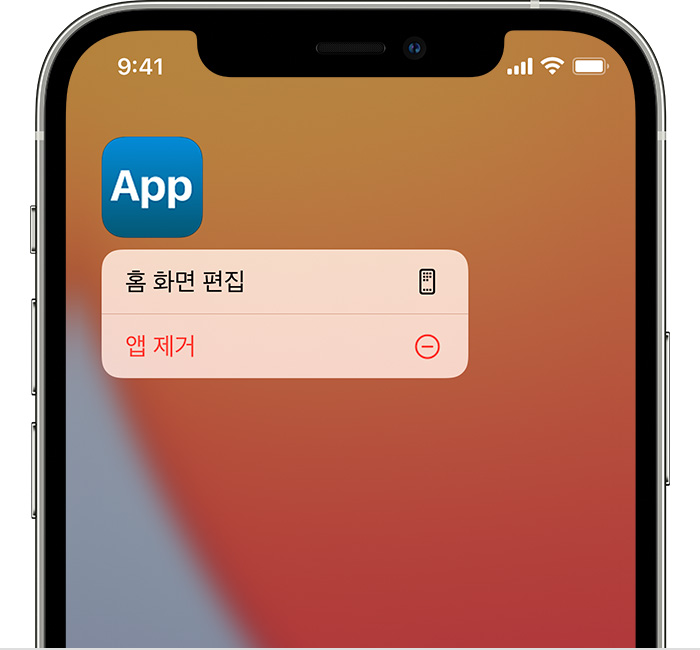만약 중요한 파일이나 앱을 삭제하지 않고 iPhone의 일부 공간을 정리하고 싶다면, 기기의 캐시를 지우는 것을 시도해보십시오. 많은 앱들(예: Apple Music, Facebook, WhatsApp, Podcasts, Spotify 등)이 다운로드하고 사용한 데이터를 캐시 형태로 저장하는 경향이 있습니다. iPhone에서 캐시를 삭제함으로써 더 많은 공간을 확보할 뿐만 아니라 브라우저의 성능을 향상시키고 특정 앱을 고칠 수도 있습니다. 이 문서에서는 iPhone에서 캐시를 어떻게 지우는지에 대해 자세히 설명하겠습니다.
iPhone에서 캐시를 지우는 것이 필요한가요?
네, 다음은 여러분이 이렇게 해야 하는 몇 가지 이유입니다:
- 네트워크 브라우저를 통해 더 빠르게 작동하도록 개선됩니다.
- iPhone의 전반적인 성능이 향상됩니다.
- 기기의 일부 저장 공간이 해제됩니다.
- 일부 개인 정보 문제를 해결할 수 있습니다.
- 특정 앱에서 겪는 일부 문제를 해결할 수 있습니다.
일반적으로 iPhone의 캐시를 월 최소 한 번 정도 지우는 것이 충분합니다. 이렇게 하면 잠재적인 문제를 피하고 iPhone 장치가 원활하게 작동함을 보장할 수 있습니다.
어떻게 아이폰의 캐시를 삭제합니까?
Apple 기기의 캐시를 시스템 수준에서 삭제하는 범용적인 솔루션이 없습니다. 따라서 iPhone에서 불필요한 캐시 데이터를 제거하려면 해당 기기에서 사용하는 브라우저 및 다른 앱에서 개별적으로 삭제해야 합니다.
이 문서에서 사용하는 방법은 거의 모든 iPhone( iPhone 11/12/13/14를 포함한 iOS 14/15/16을 실행하는 경우)에 적용될 수 있으므로, 캐시 파일을 쉽게 삭제할 수 있습니다.
방법 1: iPhone의 브라우저 캐시 삭제
iPhone에서 캐시와 쿠키를 삭제하는 방법 중 하나는 기기에서 사용하는 브라우저의 설정을 통해 직접 수행하는 것입니다.
참고: iPhone의 브라우저에서 캐시와 쿠키를 삭제한 후, 해당 브라우저를 통해 액세스하는 모든 계정에서 자동으로 로그아웃됩니다.
Safari와 Chrome이 가장 인기 있는 iPhone 브라우저 두 가지이기 때문에 이들의 캐시를 삭제할 수 있습니다. 일반적으로 다른 브라우저의 캐시 삭제 과정은 이 두 브라우저의 캐시 삭제 방법과 유사합니다.
Safari 캐시 삭제:
다음은 iPhone에서 Safari 캐시를 삭제하는 방법입니다. iPhone의 Safari 브라우저 기록을 삭제함으로써 캐시와 쿠키도 동시에 삭제됩니다.
다음은 iPhone에서 Safari 캐시를 삭제하는 방법입니다.
- iPhone의 “설정” 앱을 열고, 스크롤하여 Safari를 찾아 탭합니다.
- “탐색 기록 및 웹사이트 데이터 지우기”를 탭합니다.
- 팝업 창이 나타나면 “탐색 기록 및 웹사이트 데이터 지우기”를 확인하여 클릭합니다.
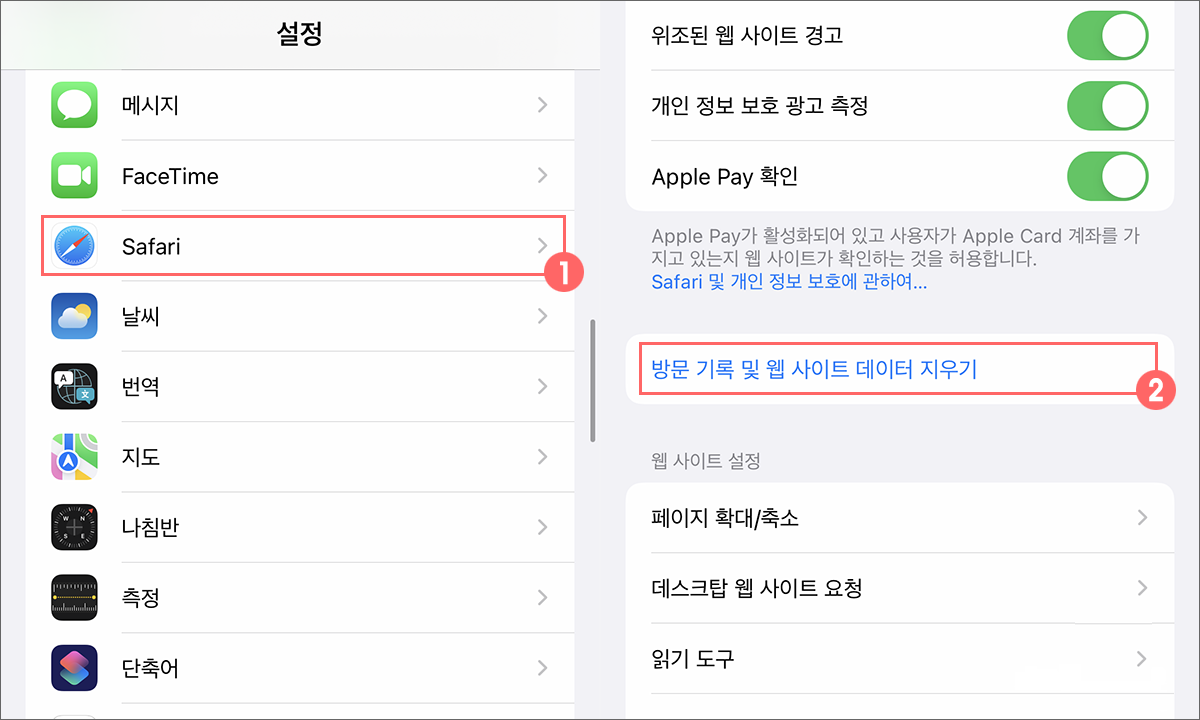
Chrome 캐시 삭제:
iPhone에서 Chrome 브라우저의 캐시를 삭제하는 방법은 다음과 같습니다.
- iPhone에서 Chrome 앱을 열고, 화면 오른쪽 하단의 … (세 개의 점)을 클릭합니다.
- “기록” 섹션으로 이동한 다음, 하단의 “탐색 데이터 지우기”를 클릭합니다.
- 쿠키, 사이트 데이터, 캐시된 이미지 및 파일 근처에 체크 표시가 있는지 확인합니다.

- “인터넷 사용 기록 삭제”를 확인하여 클릭합니다.
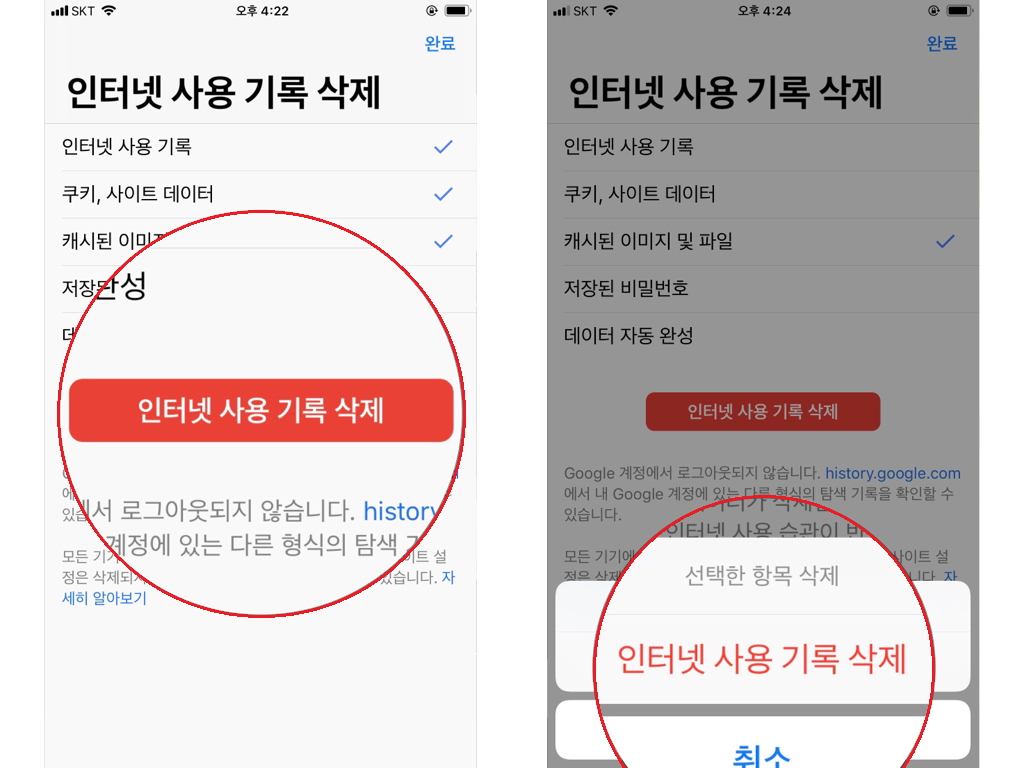
만약 기기에서 다른 브라우저를 사용하고 있다면, 해당 브라우저의 캐시를 iPhone의 “설정” 내에서 직접 지울 수 있어야 합니다.
방법 2: 응용 프로그램 설정에서 수동으로 캐시 삭제
TikTok, Facebook, Twitter, Instagram, Snapchat 등의 일부 앱은 자주 사용되며 매일 많은 캐시를 생성합니다. 이러한 앱들은 캐시와 쿠키를 직접 앱 내부에 저장합니다. 따라서 iPhone에서 앱의 캐시를 삭제하려면 해당 앱의 설정에 접속해야 합니다.
주의: 특정 앱의 캐시 또는 쿠키를 삭제할 수 있는지 확신하지 못하는 경우, 확인하는 유일한 방법은 해당 앱의 설정에 직접 접속하는 것입니다.
아이폰에서 Facebook 앱의 캐시를 삭제하는 방법에 대해 더 잘 이해하기 위해, 다음은 Facebook 앱에 대한 단계별 설명입니다:
- 아이폰에서 Facebook 앱을 엽니다.
- 화면 오른쪽 하단에 있는 메뉴를 탭합니다.
- 화면 오른쪽 상단에 있는 톱니바퀴 아이콘을 탭합니다.
- 아래로 스크롤하여 “설정” 섹션 아래에 있는 “브라우저”를 탭합니다.

- “브라우저 데이터 지우기” 근처에서 “지우기”를 탭합니다.

iPad/iPhone 장치에 큰 앱이나 사진을 설치하지 않았음에도 불구하고 iOS 공간 부족 문제가 자주 발생하는 것을 알게 될 것입니다. 이때 iPhone에 내장된 앱 캐시 데이터를 삭제하여 문제를 해결할 수 있습니다.
방법 3: 앱 재설치하기
특정 앱이 iPhone에서 캐시를 지우는 옵션을 제공하지 않거나 필요한 설정을 찾을 수 없는 경우, 이 방법을 시도해 보세요. 앱을 간단히 삭제한 다음 다시 설치하면 iPhone에서 캐시가 제거됩니다.
이 방법을 사용하여 iPhone의 캐시를 비우려면 다음 단계를 따르세요:
- 캐시와 쿠키 파일을 제거하고자 하는 앱을 찾으세요.
- 앱 아이콘을 누르고 메뉴가 나타날 때까지 누른 상태로 유지하세요.
- 앱 제거를 탭하세요.

- 앱 삭제를 탭하고 확인을 위해 삭제를 탭하세요.