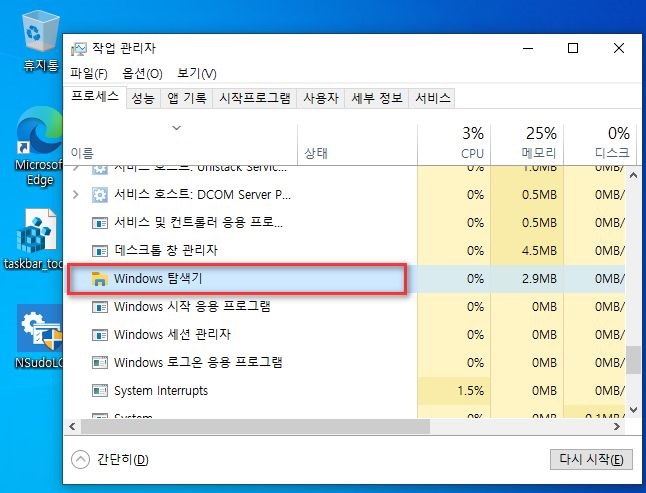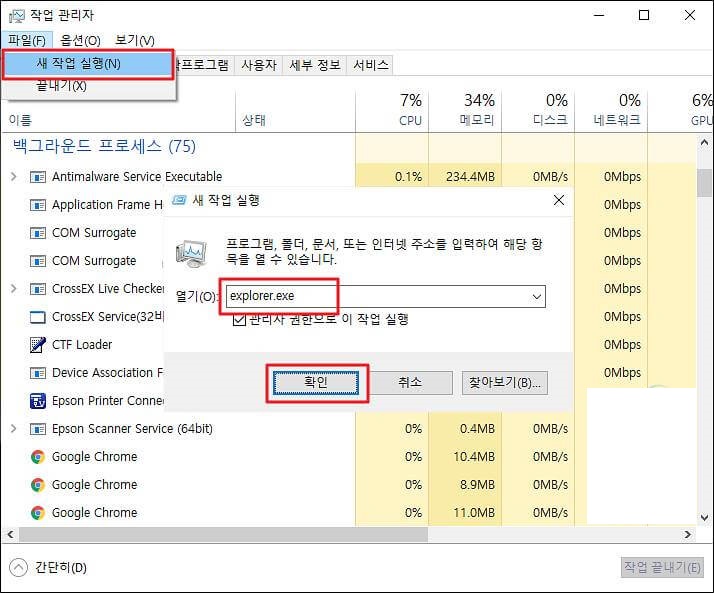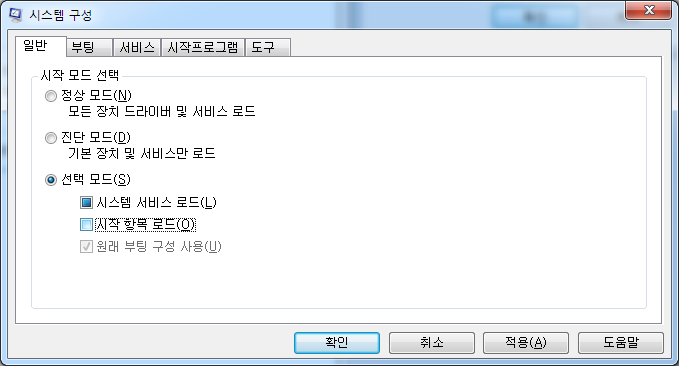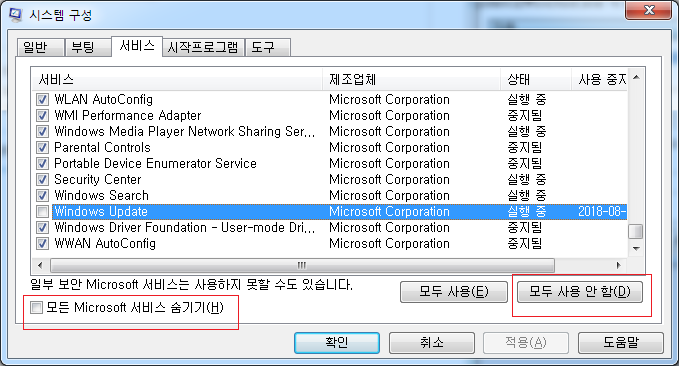Windows에서 작업 표시줄이 고착되는 것은 일반적이지만 근본 원인은 없습니다. Windows 10(윈도우 10)에 대한 업데이트가 너무 많기 때문에 야옹 야옹의 컴퓨터가 작업 표시줄에 자주 걸리거나 부팅 후에 알아차릴 수 있습니다. 이 경우 작업 표시줄의 요소(예: 시작 메뉴, 아이콘, 알림)를 클릭할 수 없습니다. 또한 “Win+R” 및 “Win+X”와 같은 바로 가기도 작동하지 않습니다.
오늘 나눔에서는 야옹야옹이 이 문제를 해결하기 위한 다양한 방안을 모색해본다. 여기에는 SFC 검색 실행, 특정 응용 프로그램 제거, 탐색기 재시작 등이 포함됩니다.
방법 1: Windows 10 파일 탐색기 다시 시작
- Ctrl + Shift + Esc를 눌러 Windows 작업 관리자를 엽니다.
- 작업 관리자의 프로그램 목록에서 Windows 탐색기 프로그램을 찾고 “작업 종료” 단추를 마우스 오른쪽 단추로 클릭합니다.

- 팝업 창에서 시스템이 “explor.exe를 종료하시겠습니까?”라고 묻습니다? 프로세서 종료를 선택하면 작업 표시줄이 사라집니다.
- 작업 관리자를 계속하려면 파일 > 새 작업 실행을 누르십시오.
- “Create New Job” 팝업 창에서 “explorer.exe”를 입력한 다음 “Create this job with system administration privileges”를 클릭하고 마지막으로 “OK”를 클릭합니다.

위의 단계를 완료하면 방금 사라진 작업 표시줄이 다시 나타납니다.
방법 2: SFC 스캔 실행
- Ctrl + Shift + Esc를 눌러 Windows 작업 관리자를 엽니다.
- 작업 관리자에서 파일 > 새 작업 실행을 누르십시오. 열린 창에서 “cmd”를 입력한 다음 “시스템 관리 권한으로 이 작업 생성”을 클릭하고 “확인”을 클릭합니다.
- 명령 프롬프트 필드에 다음 명령을 입력하고 각 명령 뒤에 Enter 키를 누릅니다:
sfc/can now
dism /Online /Cleanup-image /Restorehealth
위의 작업은 시스템 파일 검사를 수행하고 컴퓨터의 모든 손상된 시스템 파일을 복구합니다. 마지막으로 컴퓨터를 재부팅하고 걸린 작업 표시줄이 중지되었는지 확인합니다.
방법 3: 응용 프로그램 제거
Dropbox 및 Classic Shell과 같이 작업 표시줄이 고착되는 일부 응용 프로그램을 식별한 경우 해당 응용 프로그램을 삭제할 수도 있습니다.
Win+R을 눌러 실행 창을 열고 “appwiz.cpl”을 입력한 후 “확인”을 클릭합니다. 설치된 응용 프로그램 목록에서 응용 프로그램을 찾은 다음 해당 응용 프로그램을 두 번 클릭하고 지침에 따라 제거를 완료합니다. 마지막으로 컴퓨터를 다시 시작하고 작업 표시줄이 지금 제대로 실행되고 있는지 확인합니다.
방법 4: 최근에 연 항목 사용 안 함
이러한 기능을 사용하지 않도록 설정하면 작업 표시줄이 고착되는 것을 포함하여 더 빠르고 고정되지 않도록 방지할 수 있습니다.
- Windows 설정을 열려면 “Win + I”를 누릅니다.
- 개인 설정 > 시작으로 이동합니다.
- 창 오른쪽에 있는 “시작 또는 작업 표시줄의 바로 가기 목록에서 최근에 연 항목 표시” 토글 단추를 찾아서 끕니다.
방법 5: 응용 프로그램 비활성화
경우에 따라 컴퓨터에 타사 프로그램이 설치되어 작업 표시줄을 제대로 실행하지 못할 수도 있습니다. 또한 Microsoft 서비스에서도 컴퓨터가 제대로 실행되지 않을 수 있습니다. 따라서 이러한 프로그램을 사용하지 않도록 설정하여 작업 표시줄 걸림을 해결할 수 있습니다.
- Win+R 키를 눌러 Run 창을 열고 Run 창에 “msconfig”를 입력한 후 Confirm 키를 누릅니다.
- 그러면 시스템 설정 창이 열리고, 먼저 “일반” 옵션에서 세 번째 옵션 “시작 항목 선택”을 선택합니다.

- 다음으로 “서비스” 옵션을 열고 왼쪽 아래에 있는 “모든 Microsoft 서비스 숨기기” 옵션을 선택한 다음 “모두 사용 안 함” 단추를 클릭하고 마지막으로 “확인”을 클릭하면 모든 서비스가 사용되지 않습니다.

- “시작” 옵션에서 “작업 관리자 열기”를 클릭하여 시작할 필요가 없는 프로그램을 비활성화하고 마지막으로 컴퓨터를 다시 시작합니다.
방법 6: 새 관리자 계정 만들기
위의 방법을 사용한 후에도 작업 표시줄이 여전히 제대로 작동하지 않으면 새 관리자 계정을 생성하여 Windows 10 시스템을 계속 사용하도록 선택할 수 있습니다.
Ctrl + Alt + Delete를 눌러 Windows 작업 관리자를 엽니다.
작업 관리자에서 파일 > 새 작업 실행을 누르십시오. 그런 다음 열린 창에서 “Powershell”을 입력하고 “Create this job with system administration privileges”를 클릭하고 “OK”를 클릭합니다.
윈도우즈 Powershell 창에서 다음 명령을 입력하고 각 명령 뒤에 Enter를 클릭합니다. net 사용자 사용자 이름 암호 /net 로컬 그룹 관리자 사용자 이름 추가 /ad
암호가 “111”인 “Wisiness”라는 관리자 계정을 만듭니다. 이 계정에는 시스템 관리자 권한이 있으며 컴퓨터에 빠르게 액세스할 수 있습니다.
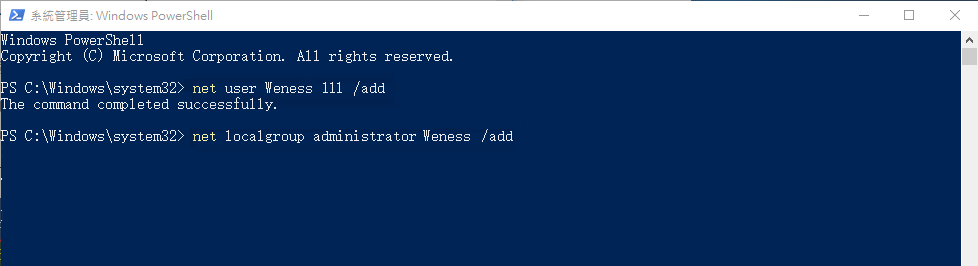
결론
큰 문제는 아니지만 사무실 효율성에 큰 영향을 미치고 특히 짜증이 납니다. 이러한 상황이 발생한 경우 다음에 발생할 때 사용할 수 있도록 문서를 책갈피로 지정할 수 있습니다.