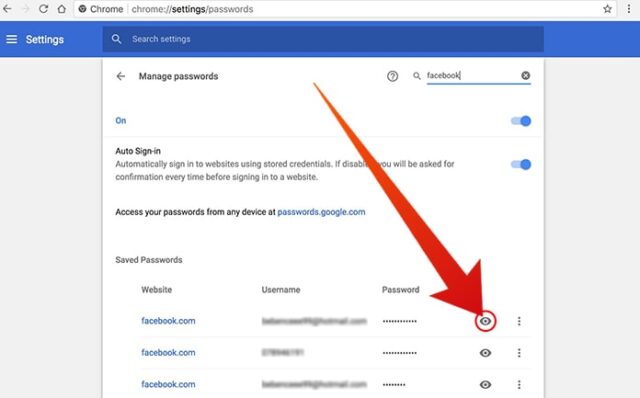암호를 설정하는 것 외에도 몇 개월마다 암호를 변경하는 것이 온라인 계정을 보호하는 가장 좋은 방법 중 하나입니다. 하지만, 더 많은 비밀번호를 설정하면, 비밀번호를 기억하는 것이 쉽지 않습니다. 따라서 암호를 두 번 이상 변경할 경우 Chrome이 암호를 기억하기를 바랍니다. 그렇게 하면 당신은 그것을 기억할 필요가 없다.
구글 크롬은 저장된 비밀번호를 직접 편집하거나 업데이트할 수 있는 방법을 제공하지 않는다. 그러나 Chrome의 저장된 암호 페이지로 이동하여 편집 또는 업데이트를 시작할 수 있습니다. 또는 암호를 쉽게 업데이트할 수 있는 솔루션이 있습니다. 많은 브라우저들이 저장된 비밀번호 편집을 지원하기 때문에, 크롬이 저장된 비밀번호를 편집하는 방법을 제공하지 않는 이유는 명확하지 않다. 예를 들어 Firefox는 저장된 암호를 편집할 수 있습니다. Google Chrome에서 저장된 암호를 업데이트하거나 보는 방법은 무엇입니까?
Chrome에 저장된 암호 업데이트 중
Google Chrome에서 암호를 편집하거나 업데이트하려면 아래 지침을 따르십시오.
1단계: Chrome의 주소 표시줄에 chrome://settings/passwords를 입력한 다음 Enter 키를 눌러 암호 페이지를 엽니다.
2단계: 보시는 것처럼 이 페이지는 크롬에 저장된 모든 비밀번호를 보여줍니다. 저장된 암호를 업데이트하려면 먼저 현재 암호를 삭제해야 합니다. 저장된 암호를 삭제하려면 저장된 암호 옆에 있는 세 개의 점 아이콘을 클릭한 다음 제거 옵션을 클릭합니다.
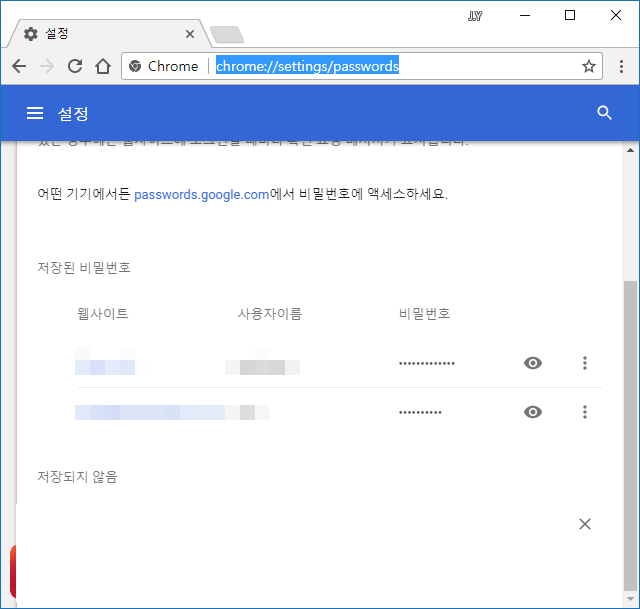
3단계: 암호를 제거한 후 로그인 암호를 업데이트할 웹 사이트를 Chrome에서 엽니다. Chrome에서 로그인 자격 증명을 방금 삭제했으므로 로그인하려면 계정 암호를 수동으로 입력해야 합니다. 암호를 입력하고 Chrome에서 암호를 저장하라는 메시지가 나타나면 저장 단추를 클릭하여 암호를 저장합니다.
Chrome에 저장된 암호 보기
Google Chrome의 이전 암호를 변경하는 것 외에도 Google Chrome에서 저장된 암호를 볼 수 있습니다.
1단계: Chrome의 주소 표시줄에 chrome://settings/passwords를 입력한 다음 Enter 키를 눌러 암호 페이지를 엽니다.
2단계: 보려는 웹 사이트의 마지막 세 개 아이콘을 클릭한 다음 “세부 정보” 옵션을 클릭하여 암호 세부 정보 대화 상자를 엽니다.
3단계: 마지막으로 암호 필드 옆에 있는 눈 아이콘을 클릭하여 저장된 암호를 확인합니다. Windows(윈도우) 계정 암호, PIN 또는 지문(지문 암호가 설정된 경우)을 입력하라는 메시지가 표시되면 이를 수행하여 암호를 표시합니다. 이제 새/업데이트된 암호가 여기에 나타납니다.
또는 웹 사이트 암호 바로 뒤에 있는 눈 아이콘을 클릭하여 암호를 볼 수 있습니다(컴퓨터의 로그인 암호를 입력해야 함).