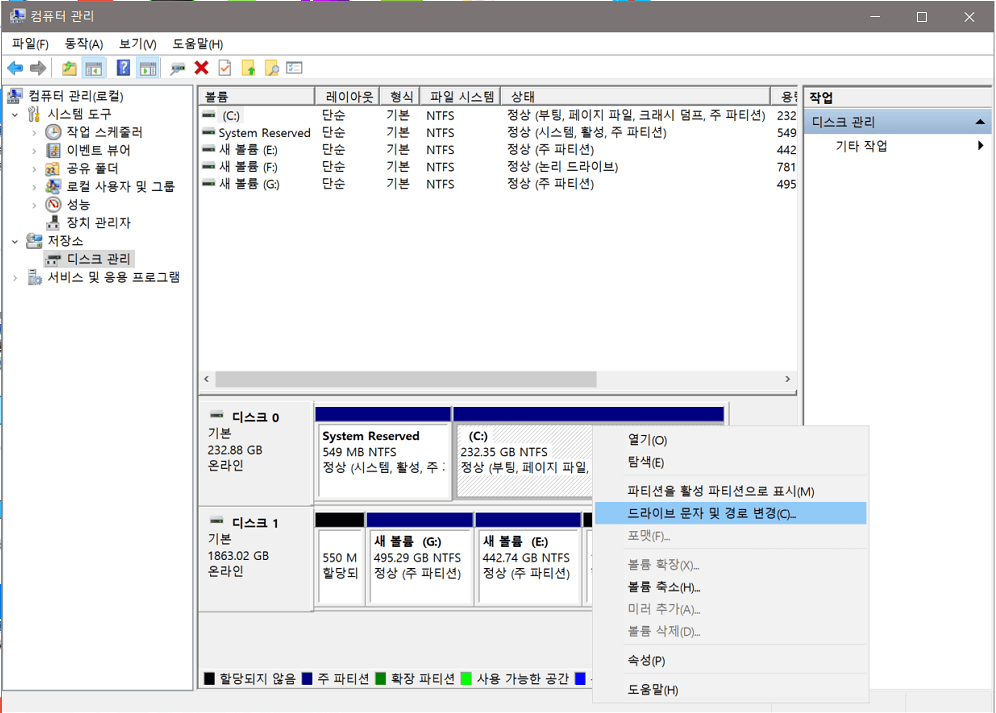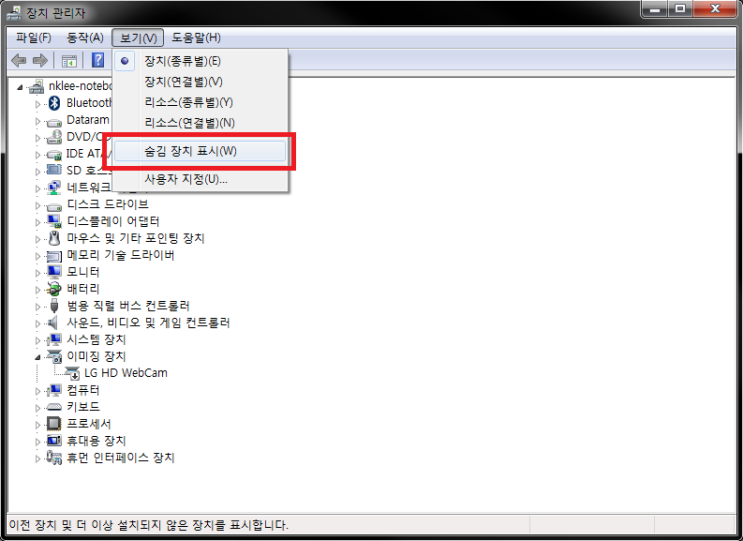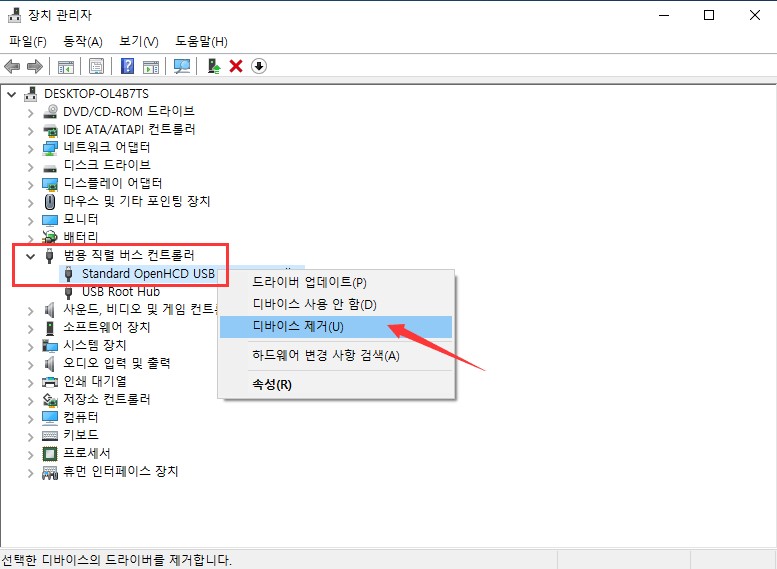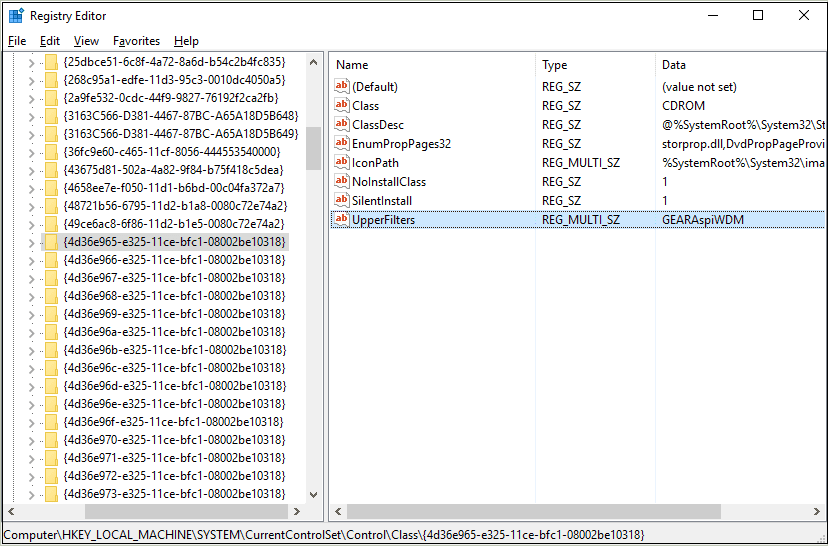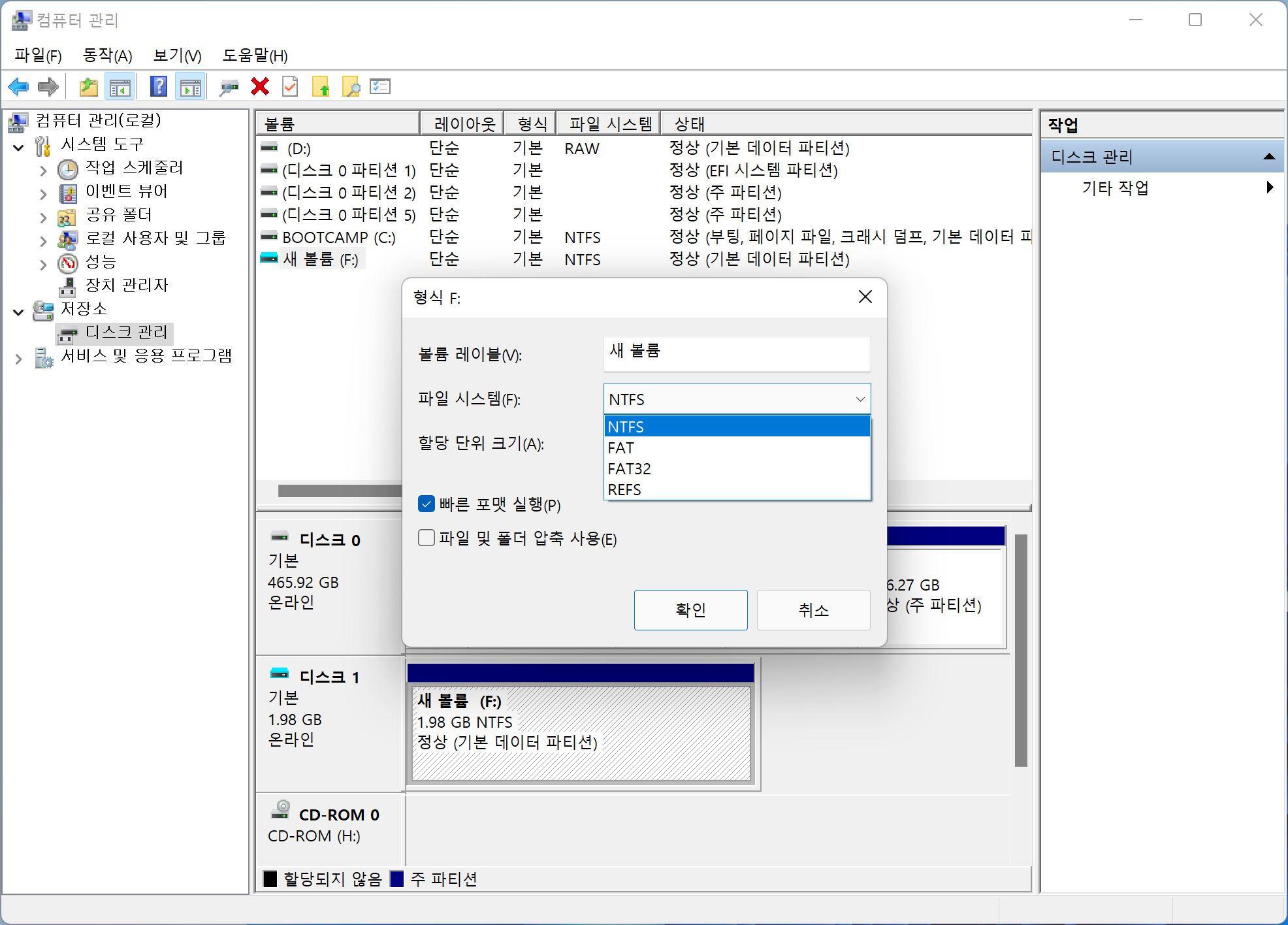“Seagate 하드 드라이브를 컴퓨터에 연결했고 빛이 깜박이지만 컴퓨터가 인식하지 못하는 것 같습니다.이 문제를 어떻게 해결할 수 있고 하드 드라이브가 삭제되면 하드 드라이브에 저장된 데이터를 어떻게 구출 할 수 있습니까?
이상 네티즌이 질문한 내용입니다.우리는 또한 일부 사용자가 하드 디스크를 읽을 수 없다는 피드백을 받았습니다.외장 하드 드라이브에 비슷한 표시등이 있는데 컴퓨터가 문제를 인식하지 못하는 경우 잘 읽어보시기 바랍니다.오늘 기사에서는 외장 하드 드라이브가 켜져 있을 때 읽지 않고 손실된 데이터를 복구하는 빠른 복구 방법을 공유합니다.
“외부 하드 드라이브 인식되지 않음”의 원인
- 바이러스 또는 맬웨어 공격.
- 외부 하드 드라이브 파일 시스템이 손상되었습니다.
- 컴퓨터의 USB 포트 또는 USB 케이블의 손상.
- 드라이버 또는 파티션 문제.
- 우연히 외부 하드 드라이브는 제대로 로그 아웃되지 않을 때 다시 읽지 않습니다.
외부 하드 드라이브가 제대로 작동하지 않는 이유를 이해 한 후에는 다음 솔루션을 사용하여 수정할 수 있습니다.
컴퓨터는 외부 하드 드라이브 문제 해결을 인식 할 수 없습니다
하드디스크를 읽기 전에 간단한 문제 해결을 권장합니다. USB 케이블이 손상되어 외장 하드 드라이브가 제대로 작동하지 않을 수 있으므로 USB 케이블을 교체하여 불필요한 작업을 피할 수 있습니다. 다음은 외장 하드 디스크 문제를 해결하는 방법입니다.
가장 먼저 시도해야 할 일은 연결된 컴퓨터를 교체하여 외부 하드 드라이브가 손상되어 문제가 발생하는지 확인하는 것입니다. 그렇다면 외부 하드 드라이브 데이터를 구출하려면 다음 방법을 참조하십시오. 그것이 제대로 인식되면 외부 하드 드라이브가 손상 될 가능성을 배제 할 수 있습니다.
외장 하드 드라이브를 컴퓨터의 다른 USB 포트로 교체하여 컴퓨터 포트 고장인지 확인할 수도 있습니다. USB 포트를 교체 한 후 컴퓨터가 정상적으로 읽을 수 있다면 USB 포트가 문제인지 확인할 수 있습니다. 이는 컴퓨터 USB 포트가 작동하지 않는 것에 대한 이전 기사를 클릭하여 처리 할 수 있습니다. USB 포트를 교체 한 후 문제가 여전히 동일하다면 컴퓨터 포트가 결함이있는 문제가 발생한다는 것을 배제 할 수 있습니다.
그런 다음 케이블이 문제인지 확인하기 위해 케이블을 교체하려고 시도 할 수 있습니다. 케이블이 여전히 동일하다면 케이블 고장으로 인한 문제를 배제 할 수 있습니다. 또한 전원 공급 장치가 충분하지 않도록 USB 허브 또는 확장 케이블을 사용하지 마십시오.
위의 항목을 문제 해결 한 후 위의 장치 고장으로 인해 문제가 발생하지 않는 경우 다음 4 가지 수리 방법을 사용해 볼 수 있습니다. 그러나 마지막 4가지 복구 방법을 계속 실행하기 전에 Bitwar Data Recovery 소프트웨어를 사용하여 하드 드라이브의 중요한 읽기 불가능한 파일을 백업하고 복구하십시오.
Bitwar Data Recovery 공식 웹사이트: https://www.bitwarsoft.com/ko/data-recovery-software
지금 Bitwar Data Recovery를 무료로 다운로드하십시오:
외부 하드 드라이브에서 데이터를 구출하는 단계
- 먼저 공식 비트와 르 웹 사이트에서 Bitwar 데이터 복구를 다운로드하여 설치하고 설치 후 읽을 수없는 외부 하드 드라이브를 삽입하십시오.
- 비트와 르 데이터 복구 소프트웨어를 시작하고 구출하려는 외부 하드 드라이브를 선택한 다음 “다음”을 클릭하십시오.
- “빠른 스캔”을 선택하고 “다음”을 클릭하십시오. 빠른 스캔 후 외부 하드 디스크에서 분실 된 파일을 찾지 못하면 외부 하드 디스크를 추가로 스캔하려면 깊은 스캔을 다시 시도하십시오.

- 구조중인 파일 유형을 선택하거나 모든 파일 유형을 구출하고 스캔을 클릭 할 수 있습니다.

- 스캔 한 후에는 사라진 파일을 찾아서 두 번 클릭하여 구조하기 전에 미리보기를 할 수 있습니다. 그런 다음 원하는 모든 파일을 선택하고 “복구”를 클릭하여 파일을 컴퓨터의 하드 드라이브 또는 기타 외부 저장 장치에 저장하십시오.

위의 자습서를 따르면 원하는 파일을 쉽고 빠르게 구출 할 수 있습니다. 그런 다음 외장 하드 드라이브에 필요한 수리를 수행 할 수 있습니다.

“외부 하드 드라이브 라이트가 인식되지 않는”방법을 고치는 방법은 무엇입니까?
방법 1 : 드라이브 문자와 경로를 변경하십시오
외부 하드 드라이브 문자가 다른 드라이브 문자와 충돌하는 경우 컴퓨터에서 인식하지 못할 수 있습니다. 따라서 여기에서는 하드 드라이브를 읽지 않는 데 사용되지 않는 드라이브 문자를 할당하고 변경할 수 있습니다.
- “Windows+X”바로 가기 키를 누르고 “디스크 관리”를 선택하십시오.
- 팝업되는 디스크 관리 창에서 현재 읽는 외부 하드 드라이브를 볼 수 있습니다. 하드 드라이브가 있지만 드라이브 문자가 표시되지 않으면 마우스 오른쪽 버튼을 클릭하고 “드라이브 문자 변경 및 경로 변경”을 선택하여 단순히 이름을 지정하여 설정을 완료 할 수 있습니다.

방법 2 : 숨겨진 장치를 취소합니다
외부 하드 드라이브를 읽을 수없는 경우 장치 관리자에서 외부 하드 드라이브를 제거하고 재부팅 후 문제를 해결할 수 있습니다.
- 검색 창에 “devmgmt.msc”를 입력하고 Enter를 누릅니다.
- 장치 관리자 메뉴에서 “보기”> “숨겨진 장치 표시”를 클릭하십시오.

- 모든 옵션을 확장하려면 클릭 한 다음 모든 회색 옵션을 마우스 오른쪽 버튼으로 클릭하고 “장치 제거 장치”를 선택하십시오.

- 마지막으로 시스템을 재부팅하고 외부 하드 드라이브를 사용해보십시오.
방법 3 : SFC 스캔을 실행합니다
SFC 명령은 외부 하드 드라이브를 인식하지 못하는 것을 포함하여 일부 컴퓨터 시스템 고장을 수리하는 데 사용할 수 있습니다. 다음은 SFC 명령을 사용하여 손상된 하드 드라이브 시스템 파일을 복구하는 방법입니다.
검색 창에 “CMD”를 입력하고 “관리자로 실행”을 선택하여 명령 프롬프트 창을 엽니 다.
명령 프롬프트 창에 “sfc /scannow”를 입력하고 Enter를 누릅니다.
“sfc /scannow /offbootdir = e : \ /offwindir = e : \ windows“를 입력하십시오. 여기서 e : 하드 디스크의 드라이브 문자입니다.
스캔이 완료 될 때까지 기다린 다음 컴퓨터를 다시 시작하여 외부 하드 드라이브 고장을 수리 할 수 있는지 확인하십시오.
방법 4 : 등록 양식을 수정합니다
- 검색 상자에 “regedt32″명령을 입력 한 다음 Enter 키를 누릅니다.
- 레지스트리 편집기 창에서 “4D36E967-E325-11CE-BFC1-08002BE10318} 옵션”HKEY_LOCAL_MACHINE \ SYSTEM \ CurrentControlset \ Control \ Class \ {4D36E967-E325-11CE-BFC1-08002BE108002BO18} E318} e3318} E3318} BFC1-08002BE10318} “.

- 마우스 오른쪽 버튼을 클릭하고 “삭제”를 선택하십시오.
- 외장 하드 드라이브를 컴퓨터에 다시 연결하고 작동하는지 확인하십시오.
방법 5 : 외부 하드 드라이브 포맷
위의 메소드가 문제를 해결하지 못하면 외부 하드 드라이브의 잘못된 파일 시스템 형식으로 인해 Windows가 외부 하드 드라이브를 읽지 않으므로 외부 하드 드라이브를 형식화하기 만하면됩니다. 절차는 다음과 같습니다.
- “Local”을 마우스 오른쪽 버튼으로 클릭 한 다음 “관리”를 클릭 한 다음 “Storage”> “Disk Management”를 클릭하십시오.
- 디스크 관리 창에서 포맷 해야하는 외부 하드 드라이브를 찾아 마우스 오른쪽 버튼으로 클릭하고 형식을 클릭하십시오.
- 서식 창에서 “파일 시스템”옵션에서 “FAT32″형식을 선택하십시오.

- 마지막으로 “확인”을 클릭하여 빠른 형식을 수행하십시오.
- 서식 후 외부 하드 드라이브를 컴퓨터에 다시 연결하여 외부 하드 드라이브가 제대로 작동하는지 확인하십시오. 위에서 언급 한 데이터 구조 방법을 사용하여 드라이브 포맷으로 인한 데이터 손실이 가능하므로 서식을 통해 귀중한 데이터를 잃는 것에 대해 걱정할 필요가 없습니다.
결론
이상이 램프가 켜질 때 드라이브에 문제가 생기는 해결 방법입니다. 물론 이 오류의 원인과 해결책은 이보다 더 많을 수 있으며, 우리는 사용자들이 리뷰에 더 많은 해결책을 공유하기를 바랍니다. 운영 중 발생하는 문제점과 어려움은 리뷰에서 지적할 수 있습니다.