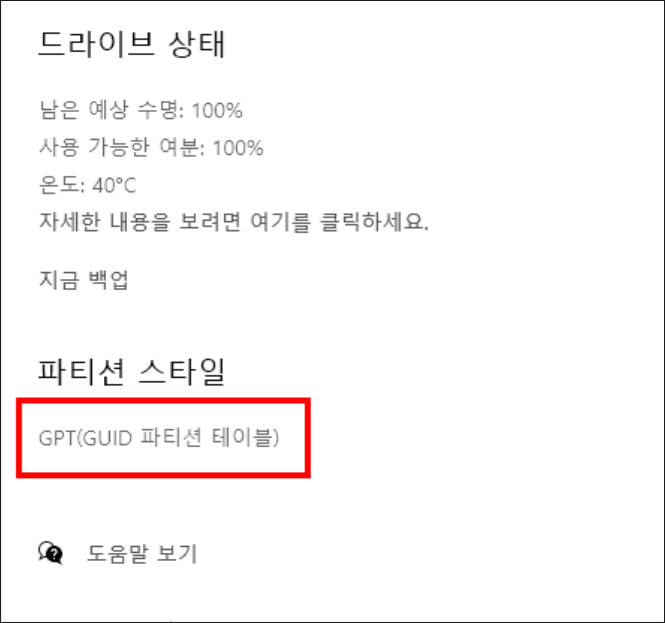컴퓨터에 윈도우 10을 다시 설치하기 전에 PC의 파티션 스키마가 GPT인지 MBR인지 확인하여 설치할 올바른 부팅 Windows 10 USB를 준비할 수 있습니다.
아시다시피 GPT 파티션 구성표를 위해 준비된 부팅 USB는 MBR 파티션 스타일 드라이브에 Windows 10을 설치하는 데 사용할 수 없습니다. Windows 10을 설치하는 동안 오류가 발생하지 않도록 올바른 파티션 스타일로 부팅 가능한 USB를 준비하는 것이 중요합니다.
이 가이드에서는 디스크의 파티션 구성이 GPT인지 MBR인지 확인하는 세 가지 쉬운 방법에 대해 설명합니다.
팁: 데이터 손실 없이 MBR 디스크를 GPT로 변환할 수 있습니다.
방법 1: 디스크 관리를 통해 디스크가 GPT인지 MBR인지 확인
1단계: 작업 표시줄의 시작 단추를 마우스 오른쪽 단추로 클릭한 다음 디스크 관리 옵션을 클릭하여 디스크 관리를 엽니다.
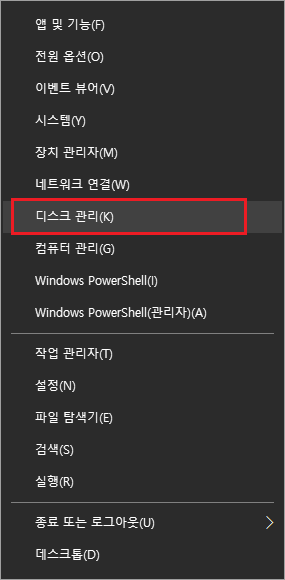
2단계: 디스크 관리 창에서 디스크를 마우스 오른쪽 단추로 클릭한 다음 속성 옵션을 클릭합니다. 디스크 속성 대화 상자가 열립니다.
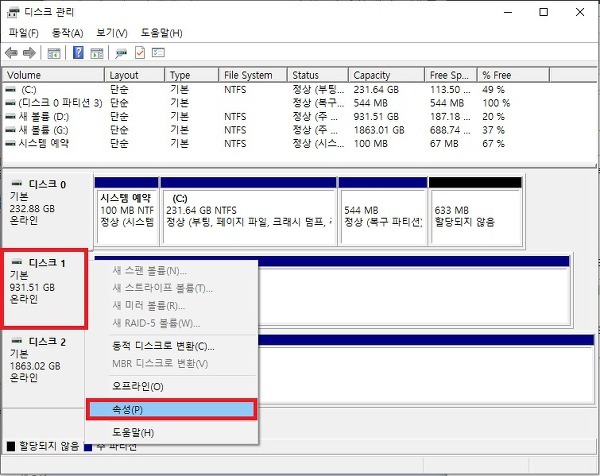
3단계: 여기서 볼륨 탭으로 전환해야 합니다. 볼륨 탭의 파티션 스타일 필드에는 파티션 스타일이 MBR 또는 GPT(GUID 파티션 테이블)로 표시됩니다. 바로 그거야!
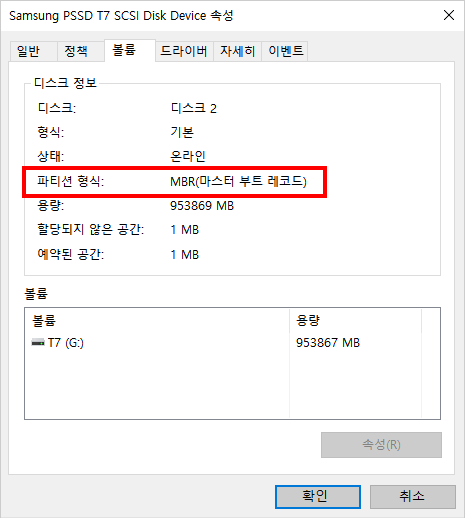
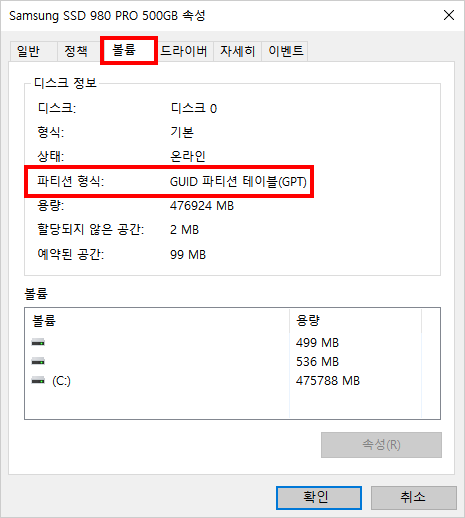
방법 2: 명령 프롬프트를 사용하여 디스크가 MBR인지 GPT인지 확인
1단계: 첫 번째 단계는 명령 프롬프트를 관리자로 여는 것입니다. 이렇게 하려면 시작/작업 표시줄 검색 필드에 CMD를 입력하고 명령 프롬프트 항목을 마우스 오른쪽 단추로 클릭한 다음 관리자 권한으로 실행 옵션을 클릭합니다.
User Account Control(사용자 계정 컨트롤) 프롬프트가 표시되면 Yes(예) 버튼을 클릭합니다.
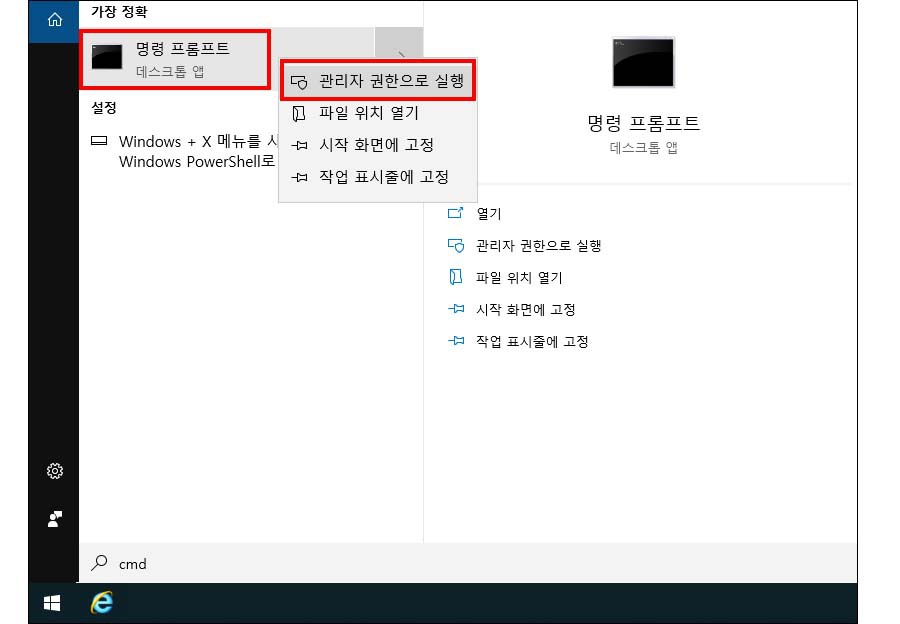
2단계: 명령 프롬프트 창에서 다음 명령을 실행하여 디스크가 GPT인지 MBR인지 확인합니다.
diskpart
list disk
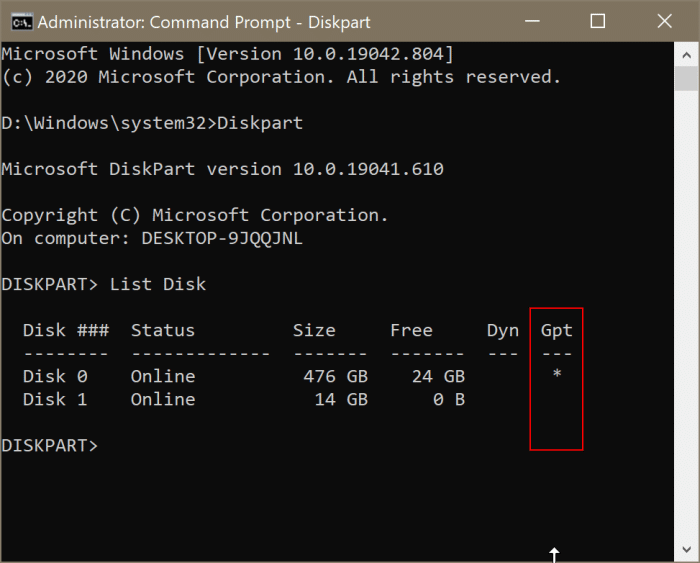
위 사진처럼 GPT라는 칼럼이 있습니다. 디스크가 GPT이면 디스크 옆에 별표(*) 표시가 나타납니다. 아래 사진에서 내 PC에서 디스크 0의 파티션 스타일은 GPT이고 디스크 1은 MBR이므로 디스크 0 옆에 별표 표시가 있습니다. 디스크가 MBR이면 디스크 1의 위 그림에서 볼 수 있듯이 GPT 열이 비어 있습니다. 즉, 별표가 나타나지 않습니다.
방법 3: 설정을 통해 디스크가 MBR인지 GPT인지 확인
이 기능은 현재 Windows 10 Insider 빌드에서만 사용할 수 있습니다.
1단계: Windows 10 설정 앱을 엽니다. 시스템 > 스토리지로 이동합니다.
2단계: 추가 스토리지 설정 섹션에서 디스크 및 볼륨 관리 링크를 클릭합니다.
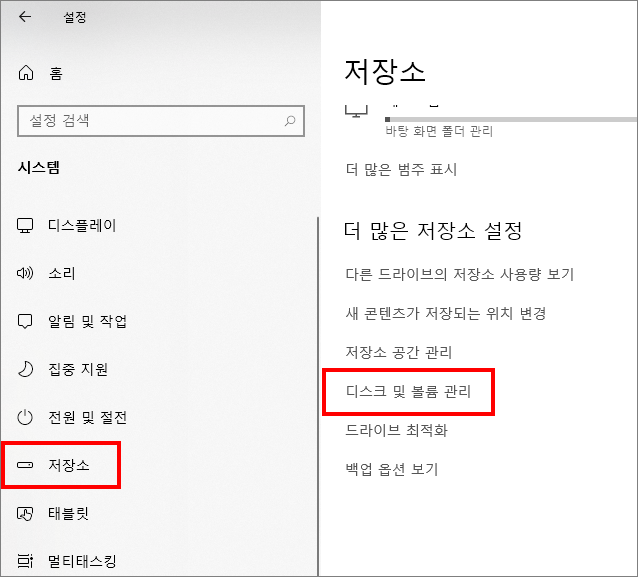
3단계: 다음 페이지가 표시되면 드라이브(파티션이 아닌)를 마우스 오른쪽 버튼으로 클릭하여 숨겨진 속성 버튼을 표시합니다. 클릭해 주세요.
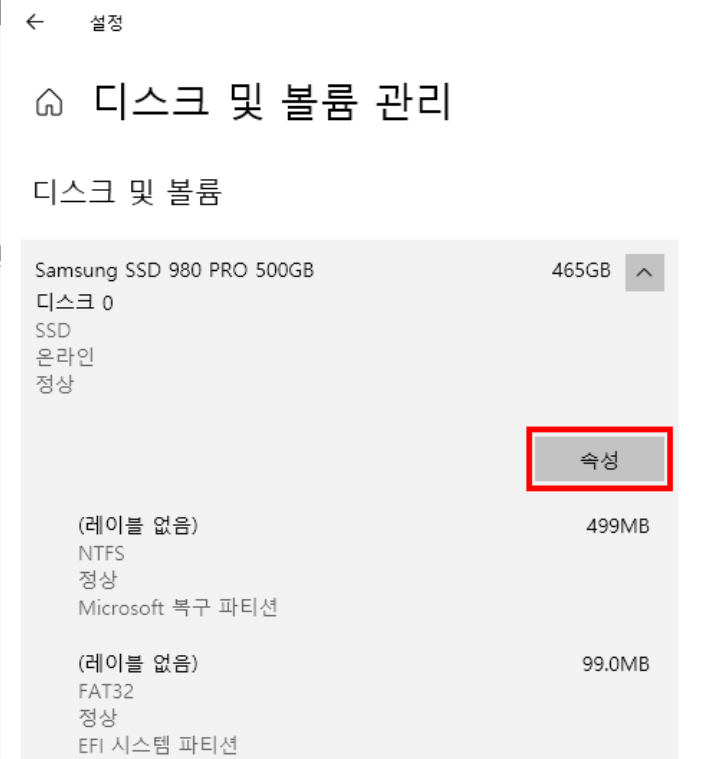
4단계: 마지막으로 페이지를 아래로 스크롤하여 파티션 스타일 섹션을 확인합니다. 선택한 디스크가 GPT(GUID Partition Table) 또는 MBR인 경우 파티션 스타일 섹션이 표시됩니다.